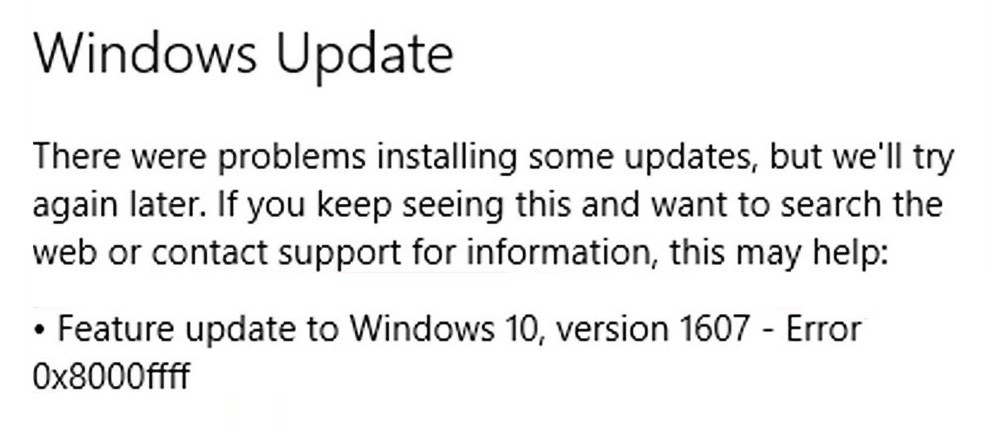
Päivitetty huhtikuu 2024: Älä enää saa virheilmoituksia ja hidasta järjestelmääsi optimointityökalumme avulla. Hanki se nyt osoitteessa linkki
- Lataa ja asenna korjaustyökalu täältä.
- Anna sen skannata tietokoneesi.
- Työkalu tulee silloin Korjaa tietokoneesi.
Yleinen Windowsin virhekoodi on 0x800ffff, mikä tarkoittaa, että jokin käyttöjärjestelmän osa ei löydä jotain. Tämä voi tarkoittaa, että rekisterissä, tiedostoissa, kansioissa tai ohjelmissa on ongelma. On monia syitä, miksi näin voi tapahtua, mukaan lukien haittaohjelmatartunnat, virheellinen asennus, laitteisto-ongelmat ja jopa sähkökatkot. Oli tilanne mikä tahansa, tässä on joitain tapoja korjata tämä ongelma.
Virhekoodi 0x800ffff on yleinen, joka tulee näkyviin, kun yrität asentaa ohjelman tietokoneellesi. Tämä tapahtuu yleensä, koska kiintolevytilassa tai rekisteriongelmissa on ongelmia. Saatat jopa nähdä sen yrittäessäsi pelata peliä tai toistaa videota verkossa. Jos et tiedä kuinka korjata tämä ongelma, tässä on joitain vinkkejä, jotka auttavat sinua.
Kuinka korjata virhe 0x800ffff
Suorita päävirustorjuntaohjelmasi

Pääviruksentorjuntaohjelmistosi on todennäköisesti jo asennettu tietokoneellesi. Mutta on tärkeää varmistaa, että käytät uusinta versiota. Jos et, saatat jäädä paitsi tärkeistä tietoturvapäivityksistä. Näin voit tarkistaa, onko virustorjuntaohjelmasi ajan tasalla.
- Avaa Käynnistä-valikko ja kirjoita "virustorjunta". Näet luettelon vaihtoehdoista, kuten Avast, AVG, Microsoft Security Essentials, Norton 360, McAfee jne. Valitse useimmin käyttämäsi vaihtoehto.
- Napsauta Asetukset-painiketta virustorjuntaohjelman nimen vieressä. Tämä avaa asetusikkunan.
- Katso Yleiset-välilehden Päivitä-osio. Varmista, että Päivitä virustunnistukseni automaattisesti -valintaruutu on valittuna.
- Valitse Skannaus-välilehdestä vaihtoehto skannaamaan joka päivä.
- Siirry lopuksi Lisäasetukset-kohtaan ja vieritä Ajoitetut tarkistukset -osioon. Valitse sinulle parhaiten sopiva aikataulu.
- Kun olet valmis, sulje ikkuna.
Huhtikuun 2024 päivitys:
Voit nyt estää tietokoneongelmat käyttämällä tätä työkalua, kuten suojataksesi tiedostojen katoamiselta ja haittaohjelmilta. Lisäksi se on loistava tapa optimoida tietokoneesi maksimaaliseen suorituskykyyn. Ohjelma korjaa yleiset virheet, joita saattaa ilmetä Windows -järjestelmissä, helposti - et tarvitse tuntikausia vianmääritystä, kun sinulla on täydellinen ratkaisu käden ulottuvilla:
- Vaihe 1: Lataa PC-korjaus- ja optimointityökalu (Windows 10, 8, 7, XP, Vista - Microsoft Gold Certified).
- Vaihe 2: Valitse “Aloita hakuLöytää Windows-rekisterin ongelmat, jotka saattavat aiheuttaa PC-ongelmia.
- Vaihe 3: Valitse “Korjaa kaikki”Korjata kaikki ongelmat.
Käytä Windows Defenderiä
Microsoft ilmoitti äskettäin Windows 10:n lokakuun 2018 päivityksen version 1809 julkaisemisesta. Tämä päivitys sisältää monia parannuksia, mukaan lukien Windows Defender Application Guard -sovelluksen lisäyksen. Tämän ominaisuuden avulla on mahdollista ajaa sovelluksia hiekkalaatikkoympäristössä ja samalla pitää tietokoneesi turvassa.
Windows Defender Application Guard
Aiemmissa Windowsin versioissa Microsoft tarjosi useita suojausominaisuuksia, kuten BitLocker-asemasalauksen ja SmartScreen-suodattimen. Nämä työkalut suojaavat haittaohjelmilta, tietojenkalasteluhyökkäyksiltä, roskapostilta ja viruksilta. Siellä on kuitenkin edelleen joitain uhkia, jotka voivat ohittaa nämä suojaukset. Yksi esimerkki on ransomware. Ransomware salaa järjestelmässäsi olevat tiedostot, mikä tekee niihin pääsyn mahdottomaksi, ellet maksa lunnaita. Viime vuosina kiristysohjelmista on tullut yhä kehittyneempiä. Jotkut versiot on kohdistettu jopa terveydenhuollon ammattilaisten käyttämiin tietokoneisiin, mikä aiheuttaa vakavia ongelmia sairaaloissa ja hoitolaitoksissa.
Auttaakseen estämään kiristysohjelmatartunnat Microsoft lisäsi Windows Defender Application Guardin. Tämä työkalu eristää sovellukset toisistaan ja estää haitallisen koodin suorittamisen.
- Voit ottaa Windows Defender Application Guardin käyttöön Asetukset-sovelluksen kautta.
- Vieritä alas kohtaan Järjestelmän suojaus ja napauta Ota järjestelmän suojaus käyttöön.
- Vieritä sitten uudelleen alas ja napauta Sovelluksen suojausasetukset.
- Napauta lopuksi Ota sovelluksen suojaus käyttöön. Kun olet ottanut sovellussuojauksen käyttöön, sinun on käynnistettävä laite uudelleen.
- Tämän jälkeen Windows Defender Application Guard alkaa suojata laitettasi. Jos haluat poistaa sovellussuojauksen käytöstä, toista vaiheet 2–4.
Syvä offline-skannaus
Toinen tärkeä askel pitääksesi tietokoneesi vapaana haittaohjelmista on syvätarkistus offline-tilassa. Kun suoritat syvän offline-tarkistuksen, annat Windowsin tarkistaa kaikki kiintolevylläsi olevat tiedostot suorituskykyyn vaikuttamatta. Tällä tavalla et hidasta tietokonettasi prosessin aikana. Syvä offline-skannaus kestää noin 30 minuuttia. Tänä aikana tietokoneesi ei vastaa mihinkään. Mutta kun skannaus on valmis, näet ilmoituksen, joka kertoo, että tietokoneesi on nyt suojattu.
Aseta oikea päivämäärä ja aika
Windows 10 sisältää automaattiset päivitykset nimeltä "Windows Update". Nämä on suunniteltu pitämään sinut ajan tasalla tietoturvauhkista, -korjauksista ja -korjauksista. Valitettavasti joskus se ei toimi oikein. Jos sinulla on ongelmia tietokoneen päivittämisessä, aseta oikea päivämäärä ja aika näiden ohjeiden mukaan.
- Napsauta Aseta automaattisesti alueeni ja aikavyöhykkeen perusteella.
- Valitse jokin seuraavista vaihtoehdoista: Automaattinen alueeni ja aikavyöhykkeeni perusteella; Automaattinen sijainnin perusteella; Manuaalinen.
- Valitse tarpeisiisi parhaiten sopiva vaihtoehto.
- Valitse pyydettäessä joko "Lataa ja asenna päivitykset automaattisesti" tai "Asenna päivitykset manuaalisesti".
- Valitse OK.
- Käynnistä tietokone uudelleen.
Käynnistä vikasietotilassa verkkoyhteyden avulla
Jos Windows 10 ei käynnisty normaalisti, se voi tarkoittaa yhtä asiaa: sinulta puuttuu tärkeitä tiedostoja. Jos sinulla on ongelmia Windows-päivitysten asentamisen tai ongelman vianmäärityksen aikana, voit käyttää seuraavia ohjeita käynnistääksesi vikasietotilaan verkkoyhteyden avulla.
- Voit tehdä tämän painamalla Ctrl+Alt+Delete-näppäimiä yhdessä avataksesi Tehtävienhallinnan ja napsauttamalla Käynnistä uudelleen.
- Kirjoita komentokehoteikkunaan "bootrec /fixmbr", paina Enter ja odota korjausprosessin valmistumista.
- Kun korjaus on valmis, käynnistä tietokone uudelleen.
Tyhjennä Windows Store Cache
Windows Store -sovellus ei toimi oikein joissakin laitteissa Windows Storen välimuistin ongelman vuoksi. Tässä artikkelissa kerrotaan kuinka tyhjennät välimuistin ja yrität ladata haluamasi sovellukset uudelleen.
Jos sinulla on ongelmia Windows Store -sovelluksen kanssa, se voi johtua jostakin seuraavista syistä:
- Sinulla on liikaa välimuistissa olevia sovelluksia kaupassa
- Laitteesi tila on lopussa
- Olet äskettäin päivittänyt käyttöjärjestelmän
- Laitteessa voi olla jotain vikaa
- Tallennustila on vähissä
Suorita järjestelmän tiedoston tarkistus
Tämä korjaa kaikki ongelmat tai puuttuvat tiedostot, jotka voivat aiheuttaa Windowsin kaatumisen tai lakata toimimasta. Jos havaitset hidasta suorituskykyä, sinisiä näyttöjä, jäätymistä, kaatumisia jne., se voi johtua vaurioituneista tai korruptoituneista järjestelmätiedostoista. Suorita SFC ja etsi puuttuvia tai korruptoituneita järjestelmätiedostoja. Jos sinulla on ongelmia tiedoston lataamisessa, yritä avata linkki toisella selaimella, kuten Chromella tai Firefoxilla.
Suorita Windows Update -vianmääritys
Virhekoodi 0x800ffff ilmenee, kun käyttöjärjestelmässä on ongelma. Tämä johtuu useista syistä, kuten virustartunta, laitteistovika jne. Kun tämä virhe ilmenee, saatat kohdata ongelmia, kuten puuttuvia tiedostoja, hidasta suorituskykyä jne. Voit ratkaista tämän ongelman suorittamalla Windows Updaten vianmääritystyökalun.
Voit käyttää Windows Update Troubleshopperia seuraavasti:
- Avaa Käynnistä-valikko.
- Kirjoita "windowsupdate".
- Napsauta hakukuvaketta.
- Kirjoita hakukenttään "Windows-päivityksen vianetsintä".
- Napsauta tulosta, jossa lukee "Windows Updaten vianmääritys".
- Noudata annettuja ohjeita.
- Kun olet suorittanut kaikki vaiheet, käynnistä kone uudelleen.
- Sinun pitäisi nyt nähdä, onko ongelma ratkaistu.
Asiantuntijavinkki: Tämä korjaustyökalu tarkistaa arkistot ja korvaa vioittuneet tai puuttuvat tiedostot, jos mikään näistä tavoista ei ole toiminut. Se toimii hyvin useimmissa tapauksissa, joissa ongelma johtuu järjestelmän korruptiosta. Tämä työkalu myös optimoi järjestelmäsi suorituskyvyn maksimoimiseksi. Sen voi ladata Napsauttamalla tätä
Usein kysytyt kysymykset
Kuinka korjata virhekoodi 0x800ffff Windows 10:ssä?
Windows 10 -virhekoodi 0x800ffff tarkoittaa "Windows Update havaitsi odottamattoman virheen". Tämä virhekoodi näkyy Windows 10 Pro- ja Enterprise-versioissa. Jos käytät Windows 10 Homen ilmaista versiota, et näe tätä virhekoodia.
Tämä virhekoodi ei välttämättä tarkoita, että tietokoneesi on saastunut haittaohjelmista, mutta se osoittaa, että Windows Updatessa on jotain vialla. Jos näet edelleen virhekoodin, voit suorittaa joitakin vianetsintävaiheita selvittääksesi, mikä ongelman aiheuttaa.
- Varmista ensin, että kiintolevyllä on tarpeeksi tilaa.
- Jos olet ladannut suuria tiedostoja, yritä poistaa kyseisten sovellusten asennus.
- Kokeile myös käynnistää järjestelmä uudelleen. Jos mikään näistä ei toimi, yritä päivittää ajurit.
- Valitse sitten joko "Päivitä ohjainohjelmisto" tai "Hae automaattisesti".
- Tai voit ladata uusimman ohjaintiedoston manuaalisesti valmistajan verkkosivustolta.
- Kun olet asentanut ohjaimen, käynnistä kone uudelleen.
- Jos virhe jatkuu, kannattaa ottaa yhteyttä emolevyn valmistajaan.
Mikä on virhe 0x800ffff?
Saatamasi virhekoodi 0x800ffff on Windowsin virhekoodi. Tämän koodin merkitys vaihtelee käyttöjärjestelmästä toiseen, mutta yleensä se tarkoittaa, että ohjelma on havainnut korjaamattoman ongelman ja se on käynnistettävä uudelleen. Tämä voi tapahtua monista syistä, kuten jos kiintolevysi vioittuu tai jos kyseessä on laitteistovika.
Kuinka voin korjata Windows 10 -päivitysvirheen 0x800ffff?
- Tämä ongelma johtuu yleensä siitä, että jokin laitteistoistasi ei toimi oikein. Jos esimerkiksi käytät USB-muistitikkua, varmista, että laite on kytketty tietokoneeseen ja päällä.
- Voit myös yrittää suorittaa asennuksen uudelleen. Joskus tietokoneen uudelleenkäynnistys auttaa ratkaisemaan ongelman. Jos virhe kuitenkin jatkuu, ota yhteyttä tekniseen tukeen.
- Toinen mahdollinen syy tähän virheeseen voi liittyä virusinfektioon. Tällaisissa tapauksissa sinun tulee tarkistaa koko kiintolevysi virustorjuntaohjelmistolla. Varmista myös, että virustorjuntaohjelmistosi päivitetään säännöllisesti.


