Päivitetty huhtikuu 2024: Älä enää saa virheilmoituksia ja hidasta järjestelmääsi optimointityökalumme avulla. Hanki se nyt osoitteessa linkki
- Lataa ja asenna korjaustyökalu täältä.
- Anna sen skannata tietokoneesi.
- Työkalu tulee silloin Korjaa tietokoneesi.
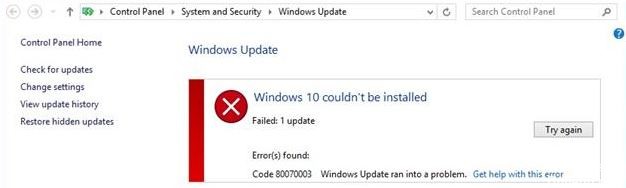
Monet käyttäjät päivittävät tietokoneensa Windows 10 -käyttöjärjestelmään. Jotkut heistä eivät voi päivittää tietokonettaan Windows 10 -käyttöjärjestelmään virheen 80070003 takia. Tämän vuoksi Windows 10: tä ei voi käynnistää ja se epäonnistuu joka kerta.
Windows Update Centerissä näyttää olevan virhe, joka on korjattava ennen päivityksen suorittamista. Joskus päivitykset on myös lähetettävä, jotta ne voidaan ladata ja asentaa. Korjaa virhe 80070003 noudattamalla näitä ohjeita.
Mikä aiheuttaa virheen 80070003 “Windows 10 ei onnistunut asentamaan”?

- Tämä virhekoodi tulee näkyviin, kun yrität asentaa mistä tahansa lähteestä, kuten Windows Update -sivustosta, Update -verkkosivustosta ja Windows Server -päivityspalvelupalvelimesta.
- Jos päivitys epäonnistui, näet sen vieressä punaisen X: n ja tämä virhekoodi.
- Tämä tapahtuu, kun tiedostot puuttuvat tai ovat vioittuneet.
Kuinka ratkaista virhe 80070003 `Windows 10 ei onnistunut asentamaan`?
Huhtikuun 2024 päivitys:
Voit nyt estää tietokoneongelmat käyttämällä tätä työkalua, kuten suojataksesi tiedostojen katoamiselta ja haittaohjelmilta. Lisäksi se on loistava tapa optimoida tietokoneesi maksimaaliseen suorituskykyyn. Ohjelma korjaa yleiset virheet, joita saattaa ilmetä Windows -järjestelmissä, helposti - et tarvitse tuntikausia vianmääritystä, kun sinulla on täydellinen ratkaisu käden ulottuvilla:
- Vaihe 1: Lataa PC-korjaus- ja optimointityökalu (Windows 10, 8, 7, XP, Vista - Microsoft Gold Certified).
- Vaihe 2: Valitse “Aloita hakuLöytää Windows-rekisterin ongelmat, jotka saattavat aiheuttaa PC-ongelmia.
- Vaihe 3: Valitse “Korjaa kaikki”Korjata kaikki ongelmat.

Suorita DISM
- Pidä Windows -näppäintä ja X -näppäintä painettuna.
- Napsauta avautuvassa valikossa vasemmalla olevaa komentokehotteen (järjestelmänvalvoja) -kuvaketta uudelleen.
- Kirjoita komentoriville seuraava:
Dism /Online /Cleanup-Image /ScanHealth. - Paina näppäimistön Enter -näppäintä.
- Kirjoita kehoteikkunaan seuraava:
Dism / Online / Cleanup-Image / RestoreHealth. - Paina näppäimistön Enter -näppäintä.
- Prosessi kestää noin 10 minuuttia.
- Kun prosessi on valmis, käynnistä käyttöjärjestelmä uudelleen 10.
- Kun olet käynnistänyt koneen uudelleen, tarkista, toimiiko Windowsin päivitystoiminto normaalisti.
Jos virhekoodi ei häviä, yritä poistaa virustentorjuntaohjelmisto käytöstä. On mahdollista, että virustentorjuntaohjelmistosi luokittelee Windows -päivitykset väärin haittaohjelmiksi ja estää siksi ne.
Jos saat virheen 0x80070003 yrittäessäsi asentaa Windows 10: n uudempaa versiota, voit myös suorittaa sisäänrakennetun Windows Update Troubleshooter -ohjelman.
Käynnistä Windows Update -vianmääritysohjelma
- Lataa Windows Update Troubleshooter
- Napsauta hiiren kakkospainikkeella tai napauta Tallenna tiedosto -vaihtoehtoa.
- Napsauta sitten hiiren kakkospainikkeella tai napsauta OK-painiketta.
- Anna latauksen suorittaa loppuun.
- Siirry hakemistoon, josta latait vianmäärityksen, ja napsauta tai napauta sitä hiiren kakkospainikkeella.
- Napsauta avautuvassa valikossa vasenta painiketta tai napauta Suorita järjestelmänvalvojana.
- Napsauta hiiren kakkospainikkeella tai napauta Kyllä, kun Käyttäjätilien valvonta -viesti tulee näkyviin.
- Suorita Windows Update -vianmäärityksen asennus loppuun noudattamalla näytön ohjeita.
- Käynnistä käyttöjärjestelmä uudelleen, kun vianmääritys on valmis.
- Tarkista uudelleen, voitko päivittää Windows 10: stä ilman virhekoodia 0x80070003.
Käynnistä tai sammuta Windows Update -palvelut uudelleen
- Siirrä hiiren osoitin näytön oikeaan yläosaan.
- Napsauta tai napsauta hiiren kakkospainikkeella siellä näkyvää hakutoimintoa.
- Kirjoita hakuikkunaan: Ohjauspaneeli.
- Kun haku on valmis, napsauta tai napauta Ohjauspaneeli-kuvaketta.
- Napsauta tai napsauta hiiren kakkospainikkeella Ohjauspaneelin hakukenttää.
- Kirjoita hakukenttään seuraava: Hallinta (ilman lainausmerkkejä).
- Napsauta tai napsauta hiiren kakkospainikkeella Hallintaohjelmat-toimintoa.
- Kaksoisnapsauta nyt Palvelut-toimintoa.
- Etsi näkyviin tulevasta luettelosta Windows Update.
- Napsauta nyt hiiren kakkospainikkeella tai pidä Windows Update -painiketta painettuna.
- Napsauta avautuvassa valikossa Stop-painiketta tai napsauta sitä hiiren kakkospainikkeella. Voit myös valita uudelleenkäynnistysvaihtoehdon.
- Käynnistä Windows 10 -käyttöjärjestelmä uudelleen.
- Palaa Windows Update -palveluun, napsauta sitä hiiren kakkospainikkeella ja valitse Käynnistä.
Käynnistä Windows Update uudelleen komentokehotteesta
- Napsauta hiiren kakkospainikkeella tai napsauta komentoriviä (Järjestelmänvalvoja), joka sinulla on Windows 10 -käyttöjärjestelmässä.
- Jos sinulta kysytään järjestelmänvalvojan tiliä ja salasanaa, kirjoita ne.
- Kirjoita kehoteikkunaan seuraava:
nettopysäytys wuauserv. - Paina näppäimistön Enter -näppäintä.
- Kirjoita sitten seuraava komentokehotteeseen:
nettopysäytyskärjet. - Paina näppäimistön Enter -näppäintä.
- Käynnistä käyttöjärjestelmä uudelleen 10.
- Kun kone on käynnistynyt uudelleen, avaa komentorivi -ikkuna uudelleen.
- Kirjoita komentorivi -ikkunaan seuraava:
nettokäynnistys wuauserv. - Paina näppäimistön Enter -näppäintä.
- Kirjoita komentorivi -ikkunaan seuraava: net start bitit.
- Paina näppäimistön Enter -näppäintä.
- Yritä nyt suorittaa Windowsin päivitystoiminto uudelleen ja katso, toimiiko se tällä kertaa.
Asiantuntijavinkki: Tämä korjaustyökalu tarkistaa arkistot ja korvaa vioittuneet tai puuttuvat tiedostot, jos mikään näistä tavoista ei ole toiminut. Se toimii hyvin useimmissa tapauksissa, joissa ongelma johtuu järjestelmän korruptiosta. Tämä työkalu myös optimoi järjestelmäsi suorituskyvyn maksimoimiseksi. Sen voi ladata Napsauttamalla tätä
Usein kysytyt kysymykset
Kuinka korjaan kyvyttömyys asentaa Windows 10?
- Varmista, että laitteessasi on tarpeeksi muistia.
- Suorita Windows-päivitys useita kertoja.
- Tarkista muiden valmistajien ohjaimet ja lataa kaikki päivitykset.
- Poista kaikki lisälaitteet käytöstä.
- Tarkista laitehallinnassa virheitä.
- Poista kolmannen osapuolen suojausohjelmat.
- Korjaa kiintolevyvirheet.
- Suorita puhdas Windowsin uudelleenkäynnistys.
Miten Windows 10 -ongelmat diagnosoidaan?
- Valitse Käynnistä -> Asetukset -> Päivitys ja suojaus -> Vianmääritys tai valitse Vianmääritys -pikakuvake tämän aiheen lopussa.
- Valitse suoritettava vianmääritystapa ja valitse Suorita vianmääritys.
- Suorita vianmääritys ja vastaa sitten kaikkiin näyttöön tuleviin kysymyksiin.
Kuinka korjata virhekoodi 80070003?
- Sulje/pysäytä kaikki MS Teams -instanssit.
- Poista kaikki tiedostot, jotka sijaitsevat seuraavalla polulla: C: Users*AppDataRoamingMicrosoftTeams.
- Päivitä Microsoft 365 ja Teams uusimpaan versioon, joka on saatavana versiohaarassa.
Miksi en voi asentaa Windows 10: tä?
Tiedostolla voi olla väärä laajennus, ja yritä muuttaa sitä ongelman korjaamiseksi. Ongelma voi johtua käynnistyshallinnan ongelmista, joten yritä nollata se. Palvelu tai ohjelma saattaa aiheuttaa ongelman. Yritä käynnistää asennus uudelleen ja suorittaa se.


