Päivitetty huhtikuu 2024: Älä enää saa virheilmoituksia ja hidasta järjestelmääsi optimointityökalumme avulla. Hanki se nyt osoitteessa linkki
- Lataa ja asenna korjaustyökalu täältä.
- Anna sen skannata tietokoneesi.
- Työkalu tulee silloin Korjaa tietokoneesi.
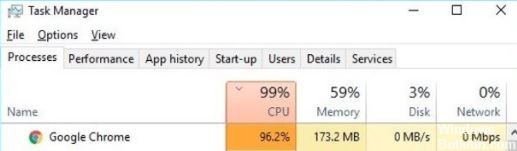
Huolimatta Microsoftin yrityksistä Windows 10 -käyttäjät suosivat edelleen Google Chromea Edge-selaimen sijaan. Valitettavasti joskus Chrome voi käyttää liikaa suoritinta ja muistia ilman näkyvää syytä. Kun Google Chrome on auki, se voi käyttää jopa 40-50 % suorittimen tehosta. Selain ajaa taustalla enemmän prosesseja kuin mikään muu markkinoilla oleva selain.
Käyttäjiä yleensä varoitetaan, kun he huomaavat, että Chrome avaa paljon prosesseja ja kuluttaa liikaa prosessoritehoa. Jos etsit ratkaisua estää Google Chromea kuluttamasta liikaa suoritinta ja RAM-muistia, toimi seuraavasti.
Mitkä ovat syyt korkeaan prosessorin käyttöön Google Chromessa?

- Vanhentunut välimuisti tai evästeet
- Prosessoriintensiivisten sovellusten tai laajennusten käyttö
- Useiden välilehtien tai ikkunoiden avaaminen samanaikaisesti
- Virusten tai haittaohjelmien aiheuttamat infektiot voivat myös vaikuttaa Google Chrome -suorittimesi suorituskykyyn.
Kuinka ratkaista korkean suorittimen käytön ongelma Google Chromessa?
Huhtikuun 2024 päivitys:
Voit nyt estää tietokoneongelmat käyttämällä tätä työkalua, kuten suojataksesi tiedostojen katoamiselta ja haittaohjelmilta. Lisäksi se on loistava tapa optimoida tietokoneesi maksimaaliseen suorituskykyyn. Ohjelma korjaa yleiset virheet, joita saattaa ilmetä Windows -järjestelmissä, helposti - et tarvitse tuntikausia vianmääritystä, kun sinulla on täydellinen ratkaisu käden ulottuvilla:
- Vaihe 1: Lataa PC-korjaus- ja optimointityökalu (Windows 10, 8, 7, XP, Vista - Microsoft Gold Certified).
- Vaihe 2: Valitse “Aloita hakuLöytää Windows-rekisterin ongelmat, jotka saattavat aiheuttaa PC-ongelmia.
- Vaihe 3: Valitse “Korjaa kaikki”Korjata kaikki ongelmat.
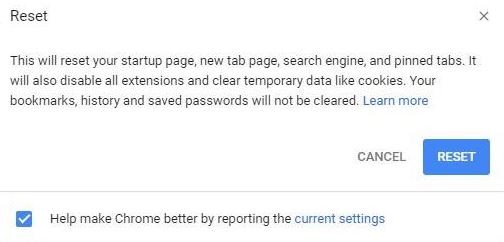
Palauta Google Chromen tehdasasetukset
- Voit palauttaa Google Chromen oletusasetuksiin Windows 10:ssä seuraavasti
- Avaa Chrome-selain,
- Napsauta kolmea pistettä oikean yläkulman valikossa ja valitse Asetukset.
- Vieritä alas ja napsauta Lisäasetukset-vaihtoehtoa nähdäksesi kaikki Chrome-selaimen lisäasetukset.
- Vieritä alas uudelleen ja alareunassa näet Palauta asetukset alkuperäisiin oletusarvoihin -vaihtoehdon.
- Napsauta sitä ja napsauta sitten Reset-painiketta vahvistaaksesi nollausprosessin.
- Tämä toiminto palauttaa Google Chromen oletusasetuksiin ja ratkaisee korkean suorittimen kuormituksen Google Chromessa.
- Tarkista sitten, että Chrome toimii sujuvasti eikä lisää järjestelmäresurssien käyttöä.
Poista Chromen laitteistokiihdytys käytöstä
- Avaa Chrome-selain, kirjoita "chrome://settings/" ja vahvista.
- Vieritä alas ja napsauta Lisäasetukset.
- Poista sitten valinta Käytä laitteistokiihdytystä, kun se on saatavilla.
- Käynnistä Chrome-selain uudelleen ja varmista, että suorittimen käyttöaste ei ole enää korkea.
Asetukset Google Chrome Task Managerissa
- Pääset Google Chrome Task Manageriin avaamalla Chrome-selain.
- Paina sitten Shift + Esc-näppäinyhdistelmää yhdessä.
- Tehtävienhallinnassa näet resurssit, että verkkosivu käyttää paljon suoritinresursseja, ja verkkosivujen viemät resurssit voivat saada Google Chromen käyttämään paljon muistia.
- Nyt sinun tulee tarkistaa verkkosivut, jotka kuluttavat paljon RAM-muistia tai muistia.
- Tarkista ja poista sivut, jotka vievät paljon muistia, ja tämä auttaa sinua ratkaisemaan korkean suorittimen käytön ongelman Chrome-selaimessa.
Google Chromen laajennusten poistaminen
- Poista Chrome-laajennukset käytöstä avaamalla Chrome-selain.
- Kirjoita osoitepalkkiin chrome://extensions/ ja paina Enter.
- Näet luettelon kaikista asennetuista Chrome-laajennuksista.
- Poista vain valintaruudun valinta, jos haluat poistaa laajennuksen tilapäisesti käytöstä.
- On myös Poista-vaihtoehto, jolla voit poistaa laajennukset kokonaan yksi kerrallaan.
- Käynnistä sitten Chrome-selain uudelleen ja katso, onko korkean Chrome-suorittimen kuormituksen ongelma korjattu vai ei.
Asiantuntijavinkki: Tämä korjaustyökalu tarkistaa arkistot ja korvaa vioittuneet tai puuttuvat tiedostot, jos mikään näistä tavoista ei ole toiminut. Se toimii hyvin useimmissa tapauksissa, joissa ongelma johtuu järjestelmän korruptiosta. Tämä työkalu myös optimoi järjestelmäsi suorituskyvyn maksimoimiseksi. Sen voi ladata Napsauttamalla tätä
Usein kysytyt kysymykset
Kuinka pysäytän korkean suorittimen kuormituksen Google Chromessa?
- Pidä Chrome-selaimesi ajan tasalla.
- Pidä vähemmän välilehtiä auki.
- Poista ei-toivotut sovellukset ja laajennukset käytöstä.
- Käytä Chrome Task Manageria suorittimen/muistin käytön seuraamiseen.
- Käytä Chrome Clean Up -työkalua haittaohjelmien tarkistamiseen ja poistamiseen.
- Pysäytä taustasovellukset.
- Ota laitteistokiihdytys käyttöön.
- Palauta Chromen oletusasetukset.
Onko normaalia, että Google Chrome kuluttaa paljon suoritinta?
Valitettavasti on yhä yleisempää, että haitalliset Chrome-laajennukset, huonosti suunnitellut laajennukset tai kaupallistamislaajennukset saavat Google Chromen kuluttamaan liikaa tietokoneesi suoritinta tai muistia. Tämä voi aiheuttaa Chromen ja Windowsin hidastumisen, jumiutumisen tai kaatumisen.
Kuinka korjaan korkean suorittimen kuormituksen Windowsissa?
- Käynnistä järjestelmä uudelleen.
- Pysäytä tai käynnistä prosessit uudelleen.
- Päivitä ohjaimet.
- Etsi haittaohjelmia.
- Virtavaihtoehdot.
- Etsi tarkat ohjeet verkosta.
- Asenna Windows uudelleen.


