Päivitetty huhtikuu 2024: Älä enää saa virheilmoituksia ja hidasta järjestelmääsi optimointityökalumme avulla. Hanki se nyt osoitteessa linkki
- Lataa ja asenna korjaustyökalu täältä.
- Anna sen skannata tietokoneesi.
- Työkalu tulee silloin Korjaa tietokoneesi.

Useat Google Chromen käyttäjät ovat viime aikoina valittaneet päivitysvirheistä (virhekoodi 7: 0x80040801). Kuten nimestä voi päätellä, tämä virhe tulee yleensä näkyviin, kun käyttäjät yrittävät päivittää suosittua verkkoselainta.
Virhe haettaessa päivityksiä: Internet-yhteyden muodostaminen epäonnistui. Jos käytät palomuuria, lisää GoogleUpdate.exe sallittujen luetteloosi. (Virhekoodi 7: 0x80072EE7 – järjestelmätaso).
Mikä aiheuttaa virhekoodin 7: 0x80040801?
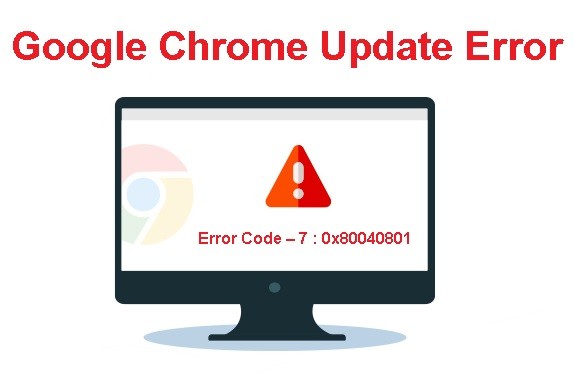
- Vioittunut Google Chrome -asennus: vioittunut tiedosto voi myös olla syynä tämän päivityksen virhekoodiin.
- Google-päivityspalvelu poistettu käytöstä: Osoittautuu, että tämä virhekoodi voi johtua siitä, että järjestelmän optimointityökalu on poistanut Google-sovellusten päivittämisestä vastaavan pääpalvelun.
- Palomuurin estämä Google Update -palvelu: Joidenkin käyttäjien mukaan tämä virhe saattaa ilmetä myös siksi, että liian suojattu palomuuri estää yhteyden paikallisen suoritettavan tiedoston (googleupdate.exe) ja palvelimen välillä, jonka pitäisi auttaa lataamaan uusin versio.
Kuinka korjata virhekoodi 7: 0x80040801?
Huhtikuun 2024 päivitys:
Voit nyt estää tietokoneongelmat käyttämällä tätä työkalua, kuten suojataksesi tiedostojen katoamiselta ja haittaohjelmilta. Lisäksi se on loistava tapa optimoida tietokoneesi maksimaaliseen suorituskykyyn. Ohjelma korjaa yleiset virheet, joita saattaa ilmetä Windows -järjestelmissä, helposti - et tarvitse tuntikausia vianmääritystä, kun sinulla on täydellinen ratkaisu käden ulottuvilla:
- Vaihe 1: Lataa PC-korjaus- ja optimointityökalu (Windows 10, 8, 7, XP, Vista - Microsoft Gold Certified).
- Vaihe 2: Valitse “Aloita hakuLöytää Windows-rekisterin ongelmat, jotka saattavat aiheuttaa PC-ongelmia.
- Vaihe 3: Valitse “Korjaa kaikki”Korjata kaikki ongelmat.

Poista Google Chrome ja asenna se uudelleen
- Pidä Windows+r-näppäimiä painettuna ja avaa Run-pääte.
- Kirjoita Suorita-ikkunaan appwiz.CPL ja paina Enter.
- Vieritä alas ja etsi Google Chrome.
- Napsauta hiiren kakkospainikkeella Google Chromea ja valitse "Poista asennus".
- Avaa Run-pääte uudelleen.
- Anna seuraava komento ja paina Enter: %localappdata%/Google.
- Poista Chrome-kansio näkyviin tulevassa ikkunassa.
- Käy "Lataa Google Chrome" -sivulla.
- Napsauta Lataa Chrome-painiketta.
- Kaksoisnapsauta ladattua suoritettavaa tiedostoa.
Käynnistä Google Update -palvelu uudelleen
- Jos pidät Windows- ja R-näppäimiä painettuna, Suorita-pääte avautuu.
- Kirjoita services.MSC ja paina Enter.
- Vieritä sivun alaosaan ja etsi Google-päivityspalvelut.
- Napsauta hiiren kakkospainikkeella Google-päivityspalvelua ja valitse Ominaisuudet.
- Valitse avautuvassa ikkunassa Automaattinen (viivästetty käynnistys) avattavasta Käynnistystyyppi-luettelosta.
- Napsauta Aloita Palvelun tila -osiossa.
- Napsauta Käytä-painiketta ja napsauta sitten OK.
- Toista nyt vaiheet 3–6 ja käynnistä Google-päivityspalvelu (gupdatem) uudelleen.
- Käynnistä järjestelmä uudelleen.
Salli Googlen päivityspalvelu palomuuriasetuksistasi
- Avaa "Suorita" -ikkuna painamalla Windows + R.
- Kirjoita control firewall.CPL ja paina Enter.
- Napsauta vasemmanpuoleisessa valikossa Salli sovellus tai ominaisuus Windows Defenderin palomuurin kautta.
- Napsauta Sallitut sovellukset -ikkunassa Muuta asetuksia.
- Vieritä alas ja etsi googleupdate.exe tai tools.google.com tai dl.google.com tai Google Chrome.
- Kun olet löytänyt palvelut, napsauta sitä. Napsauta myös Julkinen ja Yksityinen.
- Tallenna lopuksi muutokset napsauttamalla OK.
Asiantuntijavinkki: Tämä korjaustyökalu tarkistaa arkistot ja korvaa vioittuneet tai puuttuvat tiedostot, jos mikään näistä tavoista ei ole toiminut. Se toimii hyvin useimmissa tapauksissa, joissa ongelma johtuu järjestelmän korruptiosta. Tämä työkalu myös optimoi järjestelmäsi suorituskyvyn maksimoimiseksi. Sen voi ladata Napsauttamalla tätä
Usein kysytyt kysymykset
Kuinka korjaan Google Chrome -päivitykseni virhekoodin 0x80040801?
- Poista Chrome.
- Varmista, että tietokoneesi täyttää järjestelmävaatimukset.
- Lataa Chrome uudelleen ja yritä asentaa se uudelleen.
Miksi näen virhekoodin 7: 0x80040801 Google Chromessa?
Osoittautuu, että voit odottaa tätä virhekoodia, koska järjestelmän optimointityökalu on poistanut Google-sovellusten päivittämisestä vastaavan pääpalvelun. Vioittunut tiedosto voi myös olla syynä tähän erityiseen päivityksen virhekoodiin.
Kuinka sallin Google Update -palvelun palomuurin asetusten kautta?
- Avaa "Suorita"-ikkuna painamalla Windows + R.
- Kirjoita control firewall.CPL ja paina Enter.
- Napsauta vasemmanpuoleisessa valikossa Salli sovellus tai toiminto Windows Defenderin palomuurin kautta.
- Napsauta Sallitut sovellukset -ikkunassa Muuta asetuksia.
- Vieritä alas ja etsi googleupdate.exe tai tools.google.com tai dl.google.com tai Google Chrome.
- Kun olet löytänyt palvelut, napsauta sitä. Napsauta myös Julkinen ja Yksityinen.
- Tallenna lopuksi muutokset napsauttamalla OK.


