Päivitetty toukokuun 2024: Älä enää saa virheilmoituksia ja hidasta järjestelmääsi optimointityökalumme avulla. Hanki se nyt osoitteessa linkki
- Lataa ja asenna korjaustyökalu täältä.
- Anna sen skannata tietokoneesi.
- Työkalu tulee silloin Korjaa tietokoneesi.
Monet Windows-käyttäjät ilmoittavat, etteivät he voi käyttää sisäänrakennettua tai ulkoista kameraa Google Hangouts -palvelun kanssa. Huolestuneet käyttäjät ilmoittavat, että kamera toimii oikein muiden sovellusten (integroitujen ja kolmansien osapuolten) kanssa. Ongelma ei näytä rajoittuvan tiettyyn Windows-versioon tai selaimeen, kuten on vahvistettu Windows 7: ssä ja Windows 10: ssä sekä useissa selaimissa, kuten Chrome, Firefox ja Microsoft Edge.

Tarkista Hangouts-asetukset
- Napsauta Asetukset videopuheluikkunan yläosassa.
- Varmista, että jokaiselle asetukselle on valittu oikea laite (vaihda sitä alanuolta):
Kamera: Jos kamera toimii, näet videosi oikeassa yläkulmassa.
Mikrofoni: Voit testata mikrofonin puhumalla ja kysyä, kuuleko toinen henkilö sinut.
Kaiuttimet: Testaa kaiuttimet napsauttamalla Testi.
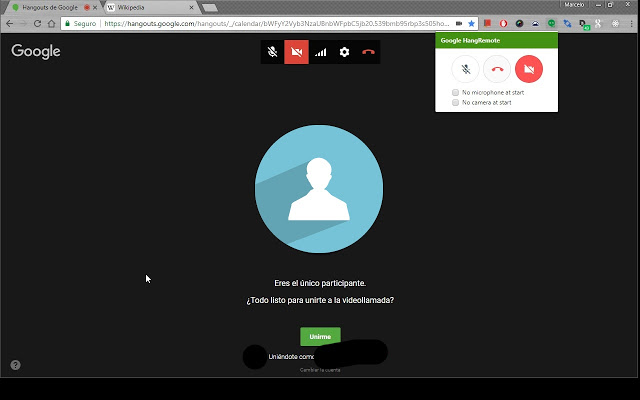
Tarkista laitteisto
- Varmista, että mikrofoni, kamera ja kaiuttimet on kytketty tietokoneeseen ja kytketty päälle (mikrofonia ei ole mykistetty).
- Jos liität laitteiston USB: n kautta, tarkista, onko sinun asentaa ohjelmisto laitteen valmistajalta.
- Varmista, että tietokoneesi muut ohjelmat eivät käytä mikrofonia, kameraa tai kaiuttimia.
- Varmista videopuheluikkunan alaosassa, että mikrofoni tai kamera on päällä.
Toukokuu 2024 -päivitys:
Voit nyt estää tietokoneongelmat käyttämällä tätä työkalua, kuten suojataksesi tiedostojen katoamiselta ja haittaohjelmilta. Lisäksi se on loistava tapa optimoida tietokoneesi maksimaaliseen suorituskykyyn. Ohjelma korjaa yleiset virheet, joita saattaa ilmetä Windows -järjestelmissä, helposti - et tarvitse tuntikausia vianmääritystä, kun sinulla on täydellinen ratkaisu käden ulottuvilla:
- Vaihe 1: Lataa PC-korjaus- ja optimointityökalu (Windows 10, 8, 7, XP, Vista - Microsoft Gold Certified).
- Vaihe 2: Valitse “Aloita hakuLöytää Windows-rekisterin ongelmat, jotka saattavat aiheuttaa PC-ongelmia.
- Vaihe 3: Valitse “Korjaa kaikki”Korjata kaikki ongelmat.
Audioasetusten tarkistaminen Windowsissa
Jos muutat jotakin näistä asetuksista, saatat joutua käynnistämään selaimesi uudelleen (Chrome, Firefox jne.).
Tiedot täällä voivat vaihdella Windows-version mukaan. Joten jos tietokoneesi ei sano täsmälleen samaa, etsi jotain vastaavaa.
- Napsauta hiiren kakkospainikkeella tehtäväpalkin oikeassa alakulmassa olevaa äänenvoimakkuuden säädintä (kaiutinkuvaketta). Ääni-valintaikkuna avautuu.
- Lukeminen-välilehdessä:
- Valitse sopiva laite (käytän tässä Logitech USB -kuulokkeita).
- Napsauta alla olevaa Määritä oletusasetukset. Sinun on valittava laitteen vihreä ruutu, kun olet asettanut sen oletusarvoksi.
- Toista Rekisteröinti-välilehden vaihe 2.
- Napsauta OK.
- Anna videopuhelu uudelleen.
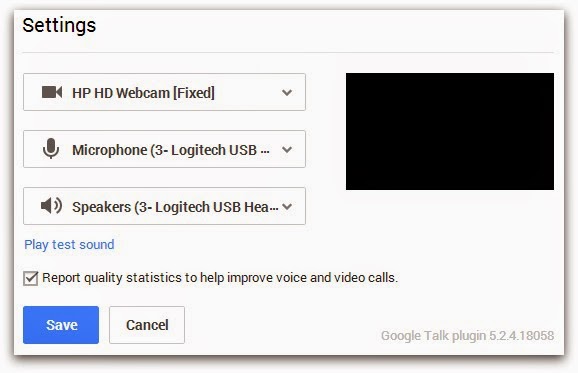
Annetaan Google Hangoutsille ja / tai Google Talkille mahdollisuus käyttää kameraa ja / tai mikrofonia
- Avaa Google Chrome.
- Valitse Chrome-> Asetukset.
- Vieritä ikkunaa alaspäin ja valitse Näytä lisäasetukset ...
- Napsauta Yksityisyys-osiossa Sisältöasetukset ... -painiketta.
- Mikrofonin aktivointi: Siirry kohtaan Mikrofoni ja valitse radionäppäin kohdan Kysy, jos sivulta tarvitaan pääsyä mikrofoniin vieressä oleva valintanappi (suositus). *
- Kameran aktivointi: Vieritä kohtaan Kamera ja valitse Sk-vieressä oleva valintanappi, jos sivun pitäisi olla päästä kameraan (Suositus). *
- Sulje Chrome-asetukset-välilehti. Jos verkkosivusto tai sovellus vaatii pääsyn kameraan tai mikrofoniin, esiin tulee ponnahdusviesti, jossa voit valita, sallitaanko resurssin käyttö.
* Joissakin Chromen versioissa osiota voidaan kutsua Mediaksi. Media-alueen radiopainikkeet mikrofonin ja / tai kameran aktivoimiseksi ovat samat kuin edellä kuvatut.
Chrome, Firefox ja Opera
- Jos et ole vielä ollut yhteydessä Hangouts-kehotteeseen, etsi se näytön vasemmasta yläkulmasta (heti yrittäessään avata videopuhelun jonkun kanssa) ja napsauta Salli.
- Jos tämä kehote ei enää näy, olet ehkä jo ollut vuorovaikutuksessa kehotteen kanssa ja poistanut sen oletuksena käytöstä. Tässä tapauksessa voit antaa kameran käyttää kokouspaikkoja napsauttamalla näytön oikeassa yläkulmassa olevaa estettyä ponnahdusikkunaa.
- Kun olet napsauttanut ponnahdusikkunaa, valitse painikkeeseen Salli Aina * URL * käyttää kameraasi ja mikrofonia. Varmista sitten, että oikea kamera on valittu, ennen kuin napsautat Valmis-painiketta.
https://support.google.com/hangouts/answer/1355579?hl=en
Asiantuntijavinkki: Tämä korjaustyökalu tarkistaa arkistot ja korvaa vioittuneet tai puuttuvat tiedostot, jos mikään näistä tavoista ei ole toiminut. Se toimii hyvin useimmissa tapauksissa, joissa ongelma johtuu järjestelmän korruptiosta. Tämä työkalu myös optimoi järjestelmäsi suorituskyvyn maksimoimiseksi. Sen voi ladata Napsauttamalla tätä

CCNA, Web-kehittäjä, PC-vianmääritys
Olen tietokoneen harrastaja ja harrastava IT-ammattilainen. Minulla on vuosien kokemus tietokoneen ohjelmoinnista, laitteiden vianmäärityksestä ja korjaamisesta. Olen erikoistunut Web-kehitys- ja tietokannan suunnitteluun. Minulla on myös CCNA-sertifiointi verkon suunnitteluun ja vianmääritykseen.

