Päivitetty huhtikuu 2024: Älä enää saa virheilmoituksia ja hidasta järjestelmääsi optimointityökalumme avulla. Hanki se nyt osoitteessa linkki
- Lataa ja asenna korjaustyökalu täältä.
- Anna sen skannata tietokoneesi.
- Työkalu tulee silloin Korjaa tietokoneesi.
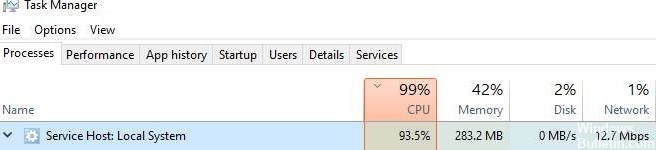
Isäntä: Paikallinen järjestelmä -palvelu on kokoelma järjestelmäprosesseja, tai kutsukaamme sitä yleiseksi säilöksi palveluiden isännöintiä varten. Se sisältää prosesseja, kuten Windowsin automaattisen päivityksen ja monia siinä käytettäviä tarvittavia järjestelmäpalveluita.
Tämän seurauksena se todennäköisesti käyttää paljon kiintolevyä, muistia, RAM-muistia ja jopa verkon kaistanleveyttä, mikä kuluttaa tietokoneesi resursseja, etenkin Windows 10 -päivitysten jälkeen.
Mikä aiheuttaa korkean suorittimen käytön Service Host: Local Systemista?

Se voi johtua virheellisistä ohjelmista, palveluista tai vioittuneista järjestelmätiedostoista. Se voi johtua myös haittaohjelmista.
Kuinka ratkaista Service Host: Local Systemin korkea suorittimen käyttö?
Huhtikuun 2024 päivitys:
Voit nyt estää tietokoneongelmat käyttämällä tätä työkalua, kuten suojataksesi tiedostojen katoamiselta ja haittaohjelmilta. Lisäksi se on loistava tapa optimoida tietokoneesi maksimaaliseen suorituskykyyn. Ohjelma korjaa yleiset virheet, joita saattaa ilmetä Windows -järjestelmissä, helposti - et tarvitse tuntikausia vianmääritystä, kun sinulla on täydellinen ratkaisu käden ulottuvilla:
- Vaihe 1: Lataa PC-korjaus- ja optimointityökalu (Windows 10, 8, 7, XP, Vista - Microsoft Gold Certified).
- Vaihe 2: Valitse “Aloita hakuLöytää Windows-rekisterin ongelmat, jotka saattavat aiheuttaa PC-ongelmia.
- Vaihe 3: Valitse “Korjaa kaikki”Korjata kaikki ongelmat.

Suorita SFC-skannaus
- Avaa Win + X -valikko painamalla Windows + X -näppäintä.
- Valitse komentorivi (Admin) luettelosta.
- Jos komentorivi ei ole käytettävissä, valitse sen sijaan PowerShell (Admin).
- Kun komentokehote avautuu, kirjoita sfc /scannow ja aloita painamalla Enter.
- SFC-skannaus alkaa nyt. Tämä prosessi voi kestää noin 10 minuuttia, joten älä keskeytä sitä.
Suorita DISM-skannaus
- Avaa komentokehote nimellä ylläpitäjä.
- Kun komentorivi alkaa, kirjoita DISM /Online /Cleanup-Image /RestoreHealth.
- Tämä käynnistää DISM-skannauksen. Tämä prosessi voi kestää 15–20 minuuttia, joten älä keskeytä sitä.
- Kun DISM-skannaus on valmis, tarkista, jatkuuko ongelma.
Windows Updaten vianmäärityksen suorittaminen
- Avaa Asetukset-sovellus painamalla Windows + I -näppäimiä.
- Kun Asetukset-sovellus on auki, siirry Päivitys ja suojaus -osioon.
- Siirry vasemmassa ruudussa Vianetsintä-osioon.
- Valitse Windows Update ja napsauta Suorita vianmääritys.
- Odota, kun vianmääritystoiminto tarkistaa järjestelmän ja etsii ongelmia.
Suorita uudelleenkäynnistys
- Paina Windows + R-näppäimiä ja kirjoita MSConfig. Paina Enter tai paina OK.
- Napsauta Palvelut-välilehteä ja ota käyttöön Piilota kaikki Microsoft-palvelut -vaihtoehto.
- Napsauta sitten Poista kaikki käytöstä -painiketta.
- Siirry kohtaan Automaattinen käynnistys ja napsauta Avaa Tehtävienhallinta.
- Napsauta hiiren kakkospainikkeella luettelon ensimmäistä kohtaa ja valitse Poista käytöstä.
- Toista nyt tämä vaihe kaikille luettelon merkinnöille.
- Kun olet poistanut kaikki käynnistysobjektit käytöstä, sulje Tehtävienhallinta.
- Tallenna muutokset napsauttamalla Järjestelmän määritys -ikkunassa Käytä ja OK.
- Ota muutokset käyttöön käynnistämällä tietokoneesi uudelleen.
Asiantuntijavinkki: Tämä korjaustyökalu tarkistaa arkistot ja korvaa vioittuneet tai puuttuvat tiedostot, jos mikään näistä tavoista ei ole toiminut. Se toimii hyvin useimmissa tapauksissa, joissa ongelma johtuu järjestelmän korruptiosta. Tämä työkalu myös optimoi järjestelmäsi suorituskyvyn maksimoimiseksi. Sen voi ladata Napsauttamalla tätä
Usein kysytyt kysymykset
Voidaanko Service Host -paikallinen järjestelmä poistaa käytöstä?
- Napsauta hiiren kakkospainikkeella Palvelupalvelin: Paikallinen järjestelmäprosessi ja valitse Lopeta tehtävä.
- Napsauta Hylkää tallentamattomat tiedot ja sammuta ja napsauta Sammuta.
Miksi paikallinen palveluisäntäjärjestelmä kuluttaa niin paljon suoritinta?
"Palveluisännän paikallisjärjestelmän kova levyn käyttö" voi johtua Windows-sovelluksesta, kuten Superfetch/Prefetch. Tämä sovellus kuluttaa liikaa luku- ja kirjoitustoimintoja kiintolevylle, varsinkin jos käytät kiintolevyä. Tämän seurauksena taustalla toimivat Windows-sovellukset jäävät huomaamatta.
Kuinka korjata korkea suorittimen käyttö paikallisessa palveluisäntäjärjestelmässä?
- Korjaa vioittuneet järjestelmätiedostot.
- Poista käytöstä Superfetch-palvelu ja älykäs siirtopalvelu taustalla.
- Korjaa muistivuodot ei-sivumuistivarannossa.
- Suorita järjestelmätiedostojen tarkastus.
- Poista Windowsin päivitystoimituksen optimointi käytöstä.


