Päivitetty huhtikuu 2024: Älä enää saa virheilmoituksia ja hidasta järjestelmääsi optimointityökalumme avulla. Hanki se nyt osoitteessa linkki
- Lataa ja asenna korjaustyökalu täältä.
- Anna sen skannata tietokoneesi.
- Työkalu tulee silloin Korjaa tietokoneesi.
Hulu on yksi johtavista videoiden suoratoistopalveluista, joita kuka tahansa käyttäjä voi tilata. Hulu soveltuu vain Google Chrome-, Firefox-, Edge- ja Safari-selaimille.
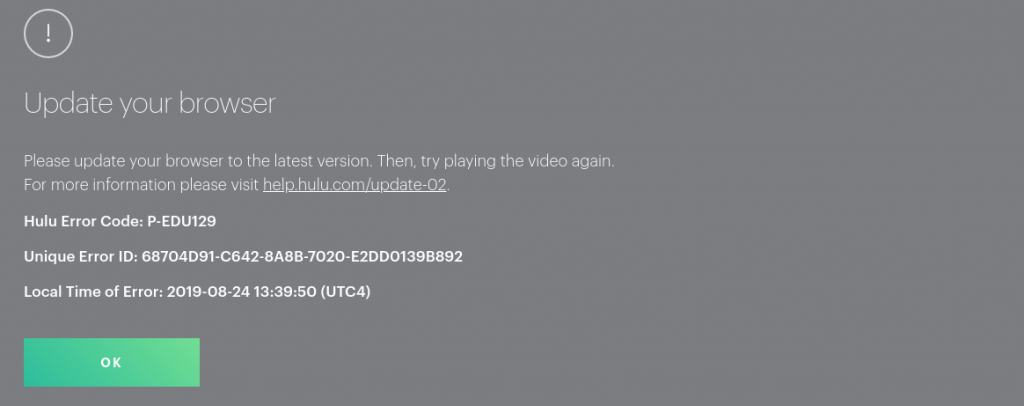
Käyttäjien, jotka yrittävät käyttää Hulua muissa kuin sinun selaimissasi, on vaihdettava johonkin näistä selaimista. Vasta sitten voit selata Hulua oikein.
Joskus Hulu ei kuitenkaan tue kaikkia Chrome-, Firefox- ja Safari-versioita. Joten käyttäjien tulisi päivittää Chrome, Firefox ja Safari varmistaakseen, että he voivat käyttää Hulua oikein näiden selainten kanssa.
Tämä on yksi Hulu-käyttäjien yleisimmät virheet kohdata. Joten, jos sinulla on tämä ongelma, tässä on joitain tietoja Hulu ei toimi Chromen kanssa -ongelman korjaamisesta.
Hulu ei toimi Chromessa on yleisesti vioittunut rekisterimerkintä. Tämän seurauksena vietin muutaman tunnin selvittämään tämän virheen ja löysin niin paljon vaivaa vihdoin tavan korjata se. Korjattuani tämän virheen tietokoneeni on nyt paljon nopeampi kuin ennen, ja mikä tärkeintä, en ole vielä nähnyt tätä virhettä!
Poista selaimen välimuisti

Selaimet luovat väliaikaisia tiedostoja, jotka voit poistaa ajoittain.
Noudata yhtä seuraavista vaiheista:
- Valitse Chrome-ikkunan oikeassa yläkulmassa olevasta Valikko-painikkeesta Lisäasetukset> Tyhjennä näkymän tiedot…
- Paina Windows- tai Linux-käyttöjärjestelmässä ”CTRL” + ”Shift” + ”Delete” ja MacOS-käyttöjärjestelmissä “Command” + “Shift” + “Delete”.
- Valitse ”Valikko”> ”Asetukset”> ”Lisäasetukset”> “Tyhjennä näkymän tiedot…”.
- Valitse ajanjakso, jonka aikana haluat poistaa välimuistitiedot poistamalla valinnan Poista seuraavasta valintaruudusta avattavassa valikossa. Sieltä voit valita välimuistissa olevat kuvat ja tiedostot.
- Napsauta Tyhjennä näkymätiedot ja Chrome tyhjentää välimuistin.
Huhtikuun 2024 päivitys:
Voit nyt estää tietokoneongelmat käyttämällä tätä työkalua, kuten suojataksesi tiedostojen katoamiselta ja haittaohjelmilta. Lisäksi se on loistava tapa optimoida tietokoneesi maksimaaliseen suorituskykyyn. Ohjelma korjaa yleiset virheet, joita saattaa ilmetä Windows -järjestelmissä, helposti - et tarvitse tuntikausia vianmääritystä, kun sinulla on täydellinen ratkaisu käden ulottuvilla:
- Vaihe 1: Lataa PC-korjaus- ja optimointityökalu (Windows 10, 8, 7, XP, Vista - Microsoft Gold Certified).
- Vaihe 2: Valitse “Aloita hakuLöytää Windows-rekisterin ongelmat, jotka saattavat aiheuttaa PC-ongelmia.
- Vaihe 3: Valitse “Korjaa kaikki”Korjata kaikki ongelmat.
Käytä Edge-selainta
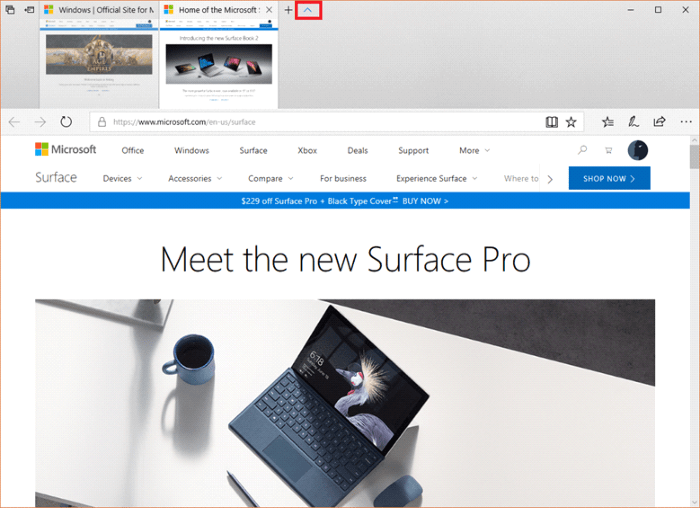
Win 10 on ainoa Windows-käyttöjärjestelmä, joka tukee Hulua. Koska Edge on tämän alustan oletusselain, se päivitetään Windowsilla.
Siksi käyttäjien ei todennäköisesti tarvitse päivittää Edgeä selainten yhteensopivuuden varmistamiseksi Hulun kanssa. Joten yritä kirjautua Huluun Edge-selaimella.
Ota JavaScript ja evästeet käyttöön selaimissa
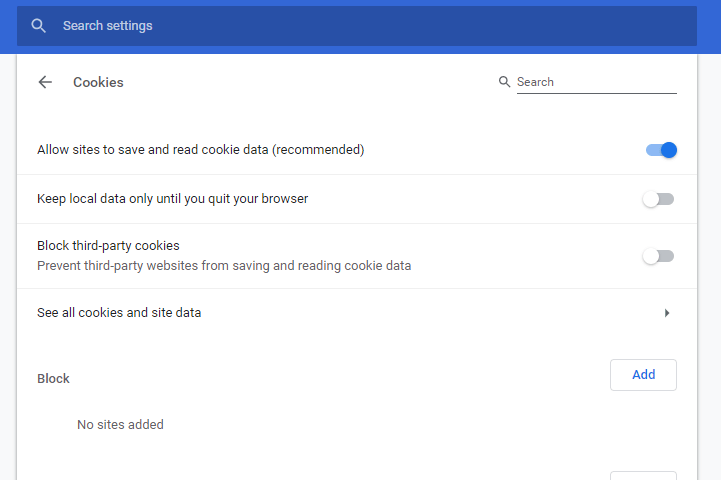
- JavaScript on toinen Hulu-järjestelmävaatimus, jonka käyttäjien on otettava käyttöön selaimessaan. Ota JavaScript käyttöön Google Chromessa napsauttamalla Määritä ja hallinnoi Google Chromea.
- Napsauta valikossa Asetukset avataksesi Asetukset-välilehden.
- Napsauta Lisäasetukset-painiketta laajentaaksesi asetuksia.
- Napsauta Sivuston asetukset nähdäksesi lisäasetukset.
- Avaa sitten seuraavat vaihtoehdot valitsemalla JavaScript.
- Aktivoi Sallittu-vaihtoehto.
- Napsauta myös sivuston asetuksissa Evästeet avataksesi asetukset.
- Aktivoi sitten vaihtoehto Salli verkkosivustojen tallentaa ja lukea evästetietoja.
Päivitä selaimesi

Kuten edellä mainittiin, selainpäivitys vaaditaan, koska kaikkia Hulun versioita ei tueta. Paras tapa päivittää selaimesi on poistaa se ja asentaa uusin versio.
- Napsauta "Setup and Control" -painiketta.
- Chrome-ikkunan oikeassa yläkulmassa näet Mukauta-valikkokuvakkeen - se näyttää olevan kolme pientä mustaa pistettä päällekkäin - napsauta sitä.
- Tämä tuo esiin valikon, jossa on monia vaihtoehtoja. Yksi niistä on nimeltään "Asetukset".
- Vie hiiri osoittimen Ohje-valikkokohdan päälle.
- Jos viet hiiren osoittimen Ohje-valikkokohdan päälle, sivulle ilmestyy toinen valikko, joka sisältää Tietoja Google Chromesta -vaihtoehdon.
- Napsauta Tietoja Google Chromesta.
- Sinut siirretään Tietoja Chromesta -sivulle.
- Chrome tarkistaa päivitykset automaattisesti
Heti kun avaat Tietoja Chromesta -näytön, se tarkistaa automaattisesti päivitykset Chrome-kopiossasi. Jos päivityksiä on saatavilla, ne ladataan. Sinun ei tarvitse tehdä mitään aloittaaksesi tämän prosessin.
Asenna Hulu Windows 10: een
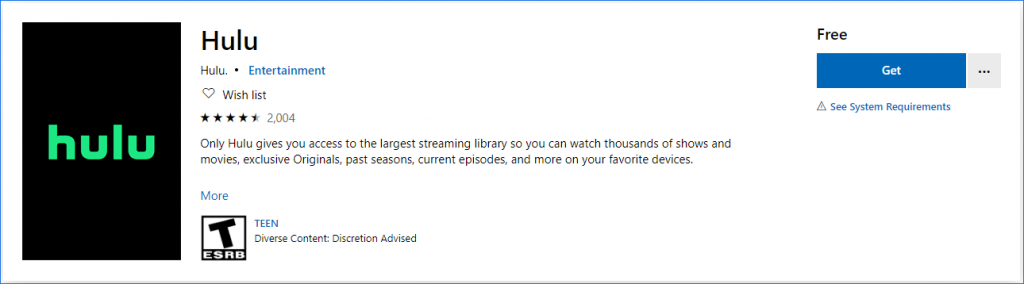
Toinen ratkaisu tuetulle Hulu-selaimelle on lisätä tämä sovellus Windows 10: een. Toisin kuin selaimet, suoratoistopalvelussa ei ole yhteensopivuusongelmaa. Voit siirtyä Microsoft Store -sivulle ja napsauttaa "Hae" lisätäksesi Hulu-sovelluksen Windows 10: een.
Asiantuntijavinkki: Tämä korjaustyökalu tarkistaa arkistot ja korvaa vioittuneet tai puuttuvat tiedostot, jos mikään näistä tavoista ei ole toiminut. Se toimii hyvin useimmissa tapauksissa, joissa ongelma johtuu järjestelmän korruptiosta. Tämä työkalu myös optimoi järjestelmäsi suorituskyvyn maksimoimiseksi. Sen voi ladata Napsauttamalla tätä

CCNA, Web-kehittäjä, PC-vianmääritys
Olen tietokoneen harrastaja ja harrastava IT-ammattilainen. Minulla on vuosien kokemus tietokoneen ohjelmoinnista, laitteiden vianmäärityksestä ja korjaamisesta. Olen erikoistunut Web-kehitys- ja tietokannan suunnitteluun. Minulla on myös CCNA-sertifiointi verkon suunnitteluun ja vianmääritykseen.

