Päivitetty toukokuun 2024: Älä enää saa virheilmoituksia ja hidasta järjestelmääsi optimointityökalumme avulla. Hanki se nyt osoitteessa linkki
- Lataa ja asenna korjaustyökalu täältä.
- Anna sen skannata tietokoneesi.
- Työkalu tulee silloin Korjaa tietokoneesi.

Jos Internet-yhteytesi ei toimi kunnolla, olet todennäköisesti jo törmännyt INET_E_DOWNLOAD_FAILURE virhe. Tämä virhe ilmenee, kun sivusto, jota yrität käyttää, ei ole enää käytettävissä ja näyttää vain tyhjän sivun, jonka yläosassa on virhekoodi.
Tämä ongelma voi ilmetä myös, jos käytät IE:tä tai Edgeä selaimena Windows 10:ssä, koska Microsoft ei ilmeisesti ole vielä korjannut tätä virhettä. Joka tapauksessa voit ratkaista tämän ongelman kahdella tavalla: yritä päivittää sivu tai napsauta "Näytä lähde" ja selvitä, mikä tiedosto ladataan uudelleen.
Mitkä ovat INET_E_DOWNLOAD_FAILURE-virheen syyt?
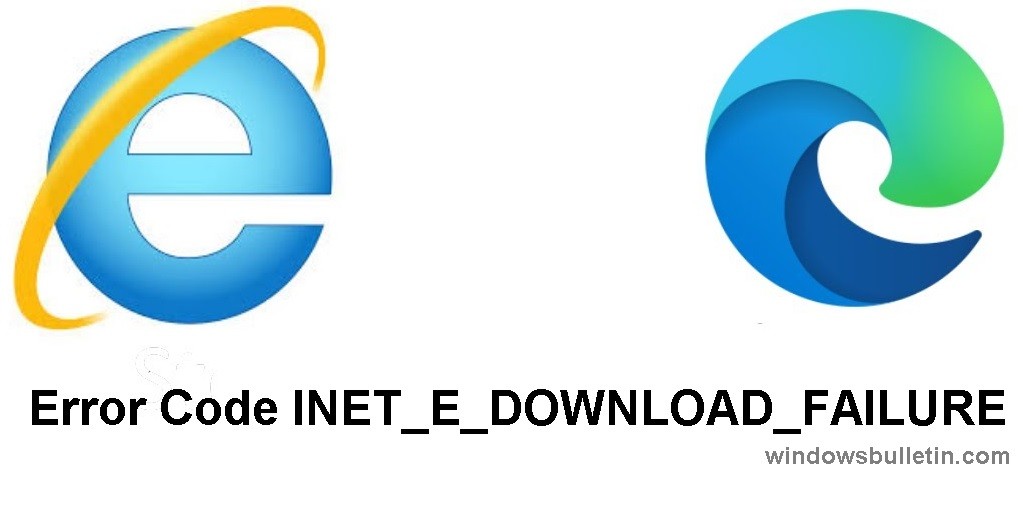
- Tähän mennessä selvittämiemme tietojen mukaan verkkokatkokset ovat yksi INET_E_DOWNLOAD_FAILURE:n tärkeimmistä syistä. Tämä virhe estää verkkopalvelimen ja tietokoneesi välisen yhteyden, joten sinun on nollattava Internet-lisäasetukset.
- Salattujen sivujen tallentaminen kiintolevylle tai SSD-levylle ei ole huono idea, mutta kuten havaitsimme, tämä käytäntö voi aiheuttaa INET_E_DOWNLOAD_FAILURE-virheen.
Kuinka korjata INET_E_DOWNLOAD_FAILURE-virhe?
Toukokuu 2024 -päivitys:
Voit nyt estää tietokoneongelmat käyttämällä tätä työkalua, kuten suojataksesi tiedostojen katoamiselta ja haittaohjelmilta. Lisäksi se on loistava tapa optimoida tietokoneesi maksimaaliseen suorituskykyyn. Ohjelma korjaa yleiset virheet, joita saattaa ilmetä Windows -järjestelmissä, helposti - et tarvitse tuntikausia vianmääritystä, kun sinulla on täydellinen ratkaisu käden ulottuvilla:
- Vaihe 1: Lataa PC-korjaus- ja optimointityökalu (Windows 10, 8, 7, XP, Vista - Microsoft Gold Certified).
- Vaihe 2: Valitse “Aloita hakuLöytää Windows-rekisterin ongelmat, jotka saattavat aiheuttaa PC-ongelmia.
- Vaihe 3: Valitse “Korjaa kaikki”Korjata kaikki ongelmat.

Poista Internet Explorerin asennus ja asenna se uudelleen
- Paina Win + R, kirjoita Suorita-ikkunaan Ohjauspaneeli-komento ja napsauta OK.
- Muuta näyttö pieniksi kuvakkeiksi ja napsauta Ohjelmat ja ominaisuudet.
- Napsauta Ota käyttöön tai poista käytöstä Windowsin ominaisuuksia.
- Poista valinta Windowsin ominaisuudet -ikkunassa Internet Explorer 11:stä.
- Näyttöön tulee vahvistusikkuna, napsauta Kyllä. Napsauta OK.
- Käynnistä järjestelmä uudelleen, jotta muutokset tulevat voimaan.
- Toista vaiheet 1-3.
- Valitse Windowsin ominaisuudet -ikkunassa Internet Explorer 11 -valintaruutu. Napsauta OK.
- Kun IE on asennettu, käynnistä tietokone uudelleen.
- Käynnistä nyt selain, siirry sivustolle ja tarkista se.
Lisää sivusto luotettujen sivustojen luetteloon
- Paina Windows + R, kirjoita sitten inetcpl.CPL ja paina OK.
- Napsauta Internet-ominaisuudet -ikkunassa Suojaus-välilehteä. Napsauta Luotetut sivustot ja napsauta sitten Sivustot.
- Lisää Luotetut sivustot -ikkunassa verkkosivuston URL-osoite ja napsauta sitten Lisää.
- Valitse Käytä ja valitse sitten OK.
- Käynnistä tietokoneesi nyt uudelleen ja tarkista se uudelleen.
Suorita verkon vianmääritys
- Avaa Internet Explorer tai Edge ja siirry verkkosivustolle, joka näyttää virheilmoituksen.
- Kun näet virheilmoituksen, näet painikkeen, jossa lukee Ratkaise yhteysongelmat. Napsauta tätä painiketta.
- Ongelman analysoinnin jälkeen vianmääritys antaa sinulle ehdotuksia, joita voit käyttää.
- Käynnistä selain uudelleen ja katso, jatkuuko ongelma.
IE asetusten nollaus
- Sulje kaikki ikkunat ja ohjelmat.
- Paina Windows + R, kirjoita sitten inetcpl.CPL ja paina OK.
- Valitse Internet-ominaisuudet -ikkunassa Lisäasetukset-välilehti. Napsauta Reset-painiketta.
- Napsauta Käytä ja sitten OK tallentaaksesi muutokset.
- Käynnistä tietokoneesi uudelleen, jotta muutokset tulevat voimaan. Avaa verkkosivusto uudelleen.
Asiantuntijavinkki: Tämä korjaustyökalu tarkistaa arkistot ja korvaa vioittuneet tai puuttuvat tiedostot, jos mikään näistä tavoista ei ole toiminut. Se toimii hyvin useimmissa tapauksissa, joissa ongelma johtuu järjestelmän korruptiosta. Tämä työkalu myös optimoi järjestelmäsi suorituskyvyn maksimoimiseksi. Sen voi ladata Napsauttamalla tätä
Usein kysytyt kysymykset
Mitä tämä Inet_e_download_failure-virhekoodi tarkoittaa?
INET_E_DOWNLOAD_FAILURE-virhekoodi tarkoittaa, että yhteys katkesi tai sisältöä ei voitu ladata.
Mikä aiheuttaa Inet_e_download_-virheen?
Pohjimmiltaan INET_E_DOWNLOAD_FAILURE-virhe tarkoittaa, että MS Edge- tai Internet Explorer -selaimesi on vioittunut väliaikaiset tiedostot, välimuisti ja evästeet, eikä verkkosivuston sisältö ole latautunut. INET_E_DOWNLOAD_FAILURE on toinen esimerkki siitä, kuinka välimuistitiedostot voivat olla ongelma.
Kuinka voin korjata yhteysvirheen?
- Poista tiedot Chrome-selaimesta.
- Päivitä verkkosovittimen ohjain.
- Tarkista Windows Hosts -tiedosto.
- Säädä paikallisen verkon asetuksia.
- Tyhjennä DNS ja päivitä IP-osoitteesi.
- Pyydä apua VPN:ltä.


