Päivitetty toukokuun 2024: Älä enää saa virheilmoituksia ja hidasta järjestelmääsi optimointityökalumme avulla. Hanki se nyt osoitteessa linkki
- Lataa ja asenna korjaustyökalu täältä.
- Anna sen skannata tietokoneesi.
- Työkalu tulee silloin Korjaa tietokoneesi.
Jos Kodia ei voi avata Windowsissa, se on yleensä merkki siitä, että jotain on mennyt pieleen. Tämä ongelma ilmenee usein, kun käyttäjät ovat päivittäneet Windowsin tai Kodin uusimpaan versioon tai asennuksen jälkeen joitain lisäosia. Tämä ongelma liittyy myös jäätymisongelmiin, kun yrität poistua Kodista, ja moniin muihin pieniin ongelmiin.
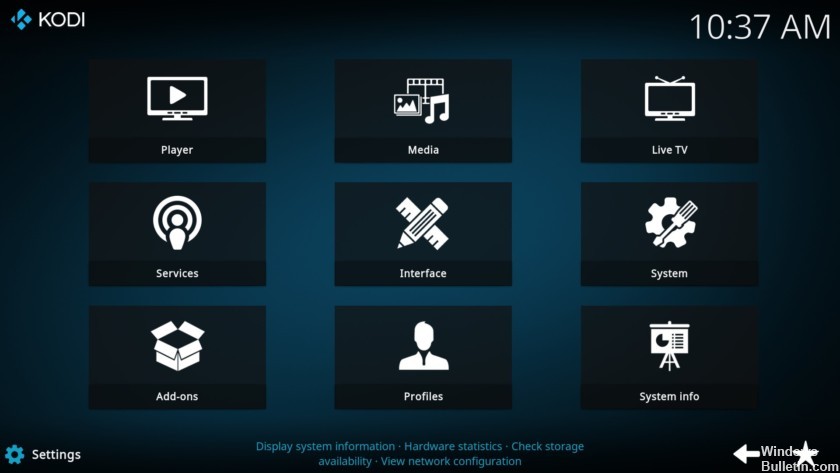
Mikä on Kodi?
Aiemmin tunnettu nimellä XBMC, Kodi on ilmainen ja johdonmukainen mediasoitin, joka tukee kaikenlaista musiikkia ja videoita kaikissa Windows-käyttöjärjestelmissä, kuten Windows 7, 8 ja 10, on voittoa tavoittelematon ja pyrkii tarjoamaan sinulle lukemattomia lähteitä.
Kun saat Kodi-laatikkosarjan, voit ladata erilaisia televisio-ohjelmia ja elokuvia, jotka virtaavat videoita toiveidesi mukaan. Kodia käytettäessä on kuitenkin aina virheitä, esimerkiksi kun Kodi 17.3 kaatuu.
Sinun on poistettava Kodi, joka ei ole auki tai Kodi on auki, mutta videon stätter-virhe niin pian kuin mahdollista.
Toukokuu 2024 -päivitys:
Voit nyt estää tietokoneongelmat käyttämällä tätä työkalua, kuten suojataksesi tiedostojen katoamiselta ja haittaohjelmilta. Lisäksi se on loistava tapa optimoida tietokoneesi maksimaaliseen suorituskykyyn. Ohjelma korjaa yleiset virheet, joita saattaa ilmetä Windows -järjestelmissä, helposti - et tarvitse tuntikausia vianmääritystä, kun sinulla on täydellinen ratkaisu käden ulottuvilla:
- Vaihe 1: Lataa PC-korjaus- ja optimointityökalu (Windows 10, 8, 7, XP, Vista - Microsoft Gold Certified).
- Vaihe 2: Valitse “Aloita hakuLöytää Windows-rekisterin ongelmat, jotka saattavat aiheuttaa PC-ongelmia.
- Vaihe 3: Valitse “Korjaa kaikki”Korjata kaikki ongelmat.
Päivitä DirectX

Microsoft on kehittänyt DirectX: n, joka tukee pääasiassa multimediatehtäviä, kuten pelejä ja videoita. Jos on ongelmia, et voi katsella videoita tai pelata pelejä.
Ennen kuin lataat DirectX: n uusimman version, sinun on tarkistettava tietokoneellesi asennettu DirectX: n nykyinen versio.
1) Paina näppäimistön näppäimiä Win + R (Windows-näppäin ja R-näppäin) samanaikaisesti soittaaksesi komennon. Kirjoita dxdiag ja napsauta sitten OK. Tämä avaa DirectX-diagnostiikkatyökalun.
2) Kun DirectX-diagnostiikkatyökaluikkuna avautuu, näet DirectX-version Järjestelmä-välilehdellä. Seuraavassa kuvakaappauksessa DirectX-versio on DirectX 12.
Kodi-päivitys
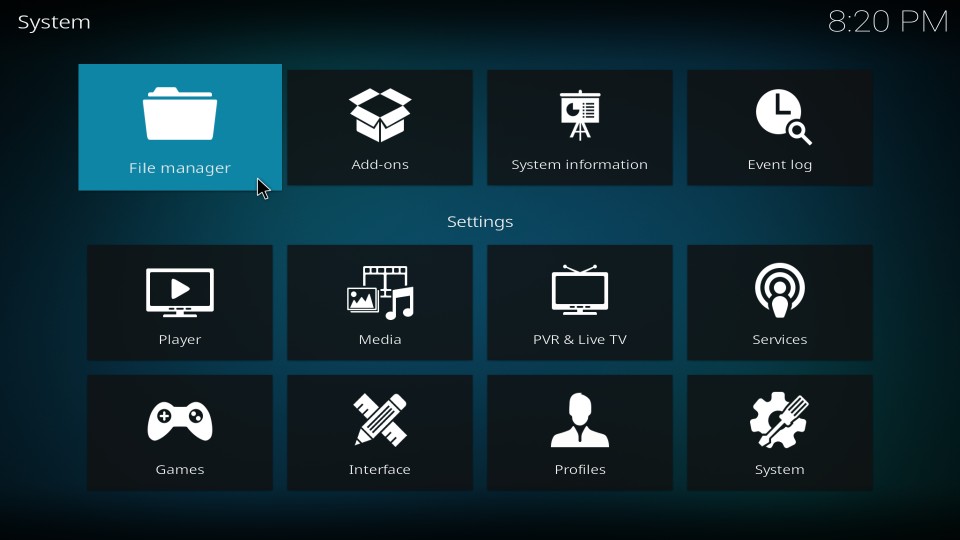
Kodi Media Playerin takana olevat kehittäjät ovat varmasti tuottava ryhmä laajemman yhteisön kanssa. Päivitykset ovat usein, etenkin jos olet rekisteröitynyt beetaversioon, ja kriittisimmät ongelmat korjataan päivitysten jälkeen.
Uusin vakaa versio on 17.4 Krypton, joten varmista, että saat sen, jos olet jo tehnyt niin. Päivitysprosessi on olennaisesti sama kuin uudelleensijoittamisprosessi, jossa on joitain eroja.
Tämä opas näyttää sinulle, kuinka päivittää Kodi versioon v17.4 Krypton:
- Tallenna asetukset. Siirry kohtaan C: Käyttäjät> AppData> Roaming ja tallenna Kodi-kansio.
- Lataa Kodi v17.4 Kryptonin asennus.
- Napsauta hiiren kakkospainikkeella asennustiedostoa ja suorita se järjestelmänvalvojana.
- Käynnistä lopuksi Kodi ja tarkista muutokset.
Poista laajennustiedosto
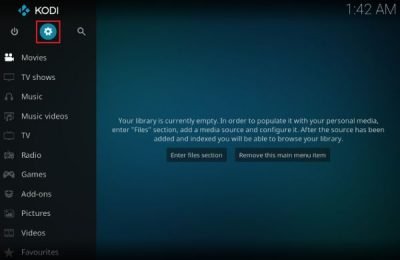
On tiedosto, joka seuraa Kodi-ohjelmaan lisäämiäsi lisäyksiä. Jos avausongelma johtui äskettäin lisäämästäsi lisäosasta, tietyn Kodi-tiedoston poistamisen pitäisi avata Kodi, ja voit poistaa lisäosan ja jatkaa Kodin käyttöä oikein! Noudata näitä vaiheita:
Siirry seuraavaan sijaintiin tietokoneellasi avaamalla Windowsin Resurssienhallinta ja napsauttamalla vasemmassa valikossa olevaa PC-kuvaketta:
C: \ Users \ käyttäjänimesi \ AppData \ Kodi \ UserData \ Database
- Jos et näe AppData-kansiota, saatat joutua ottamaan käyttöön vaihtoehdon piilotettujen tiedostojen ja kansioiden tarkastelemiseen. Napsauta File Explorer -valikossa Näytä-välilehteä ja napsauta Piilotetut kohteet -valintaruutua
- Näytä / piilota osa. File Explorer näyttää piilotetut tiedostot ja muistaa tämän vaihtoehdon, kunnes muutat sitä uudelleen.
- Poista Addons27.db-kansio tietokannasta. Jos saat viestin, että joitain tiedostoja ei voitu poistaa, koska niitä käytettiin, yritä jättää Kodi ja suorittaa prosessi Task Manager -sovellukseen.
- Varmista, että kansiot on poistettu kokonaan ja että tiedostoja ei ole enää jäljellä. Tarkista, jatkuuko Kodi-ongelma, kun tietokone käynnistyy uudelleen!
https://forum.kodi.tv/showthread.php?tid=311466
Asiantuntijavinkki: Tämä korjaustyökalu tarkistaa arkistot ja korvaa vioittuneet tai puuttuvat tiedostot, jos mikään näistä tavoista ei ole toiminut. Se toimii hyvin useimmissa tapauksissa, joissa ongelma johtuu järjestelmän korruptiosta. Tämä työkalu myös optimoi järjestelmäsi suorituskyvyn maksimoimiseksi. Sen voi ladata Napsauttamalla tätä

CCNA, Web-kehittäjä, PC-vianmääritys
Olen tietokoneen harrastaja ja harrastava IT-ammattilainen. Minulla on vuosien kokemus tietokoneen ohjelmoinnista, laitteiden vianmäärityksestä ja korjaamisesta. Olen erikoistunut Web-kehitys- ja tietokannan suunnitteluun. Minulla on myös CCNA-sertifiointi verkon suunnitteluun ja vianmääritykseen.

