Päivitetty huhtikuu 2024: Älä enää saa virheilmoituksia ja hidasta järjestelmääsi optimointityökalumme avulla. Hanki se nyt osoitteessa linkki
- Lataa ja asenna korjaustyökalu täältä.
- Anna sen skannata tietokoneesi.
- Työkalu tulee silloin Korjaa tietokoneesi.
Joskus käyttäjät kohtasivat tuntemattoman virhekoodin 0x80040115 Microsoft Outlook -tilillään. Näin tapahtuu, kun käyttäjä yrittää lähettää ja vastaanottaa sähköpostiviestin Outlookissa. Joskus käyttäjä muuttuu avuttomaksi ja alkaa etsiä tehokasta ratkaisua ilmoitetun MAPI 0x80040115 -virheen ratkaisemiseksi mahdollisimman nopeasti. Älä huoli! Tässä on joitain käteviä ja luotettavia tapoja korjata Outlook 0x80040115 -virhe Windowsissa ilman lisätoimia. Tämä virhekoodi voi esiintyä esimerkiksi Outlook-käyttäjätilillä eri tavoin

Siksi on selvää, että tämä Microsoft Outlookin virhe koodia voi esiintyä sähköpostitilillä monista syistä. Joten, ennen kuin käsittelemme yksityiskohtaisesti Outlook 0x80040115 -virheen ratkaisuja, tarkastellaan ensin joitain tämän MAPI-virheen oireita Outlook-käyttäjätilissä.
Syyt Outlook 0X80040115 -virheeseen
PST-tiedoston vioittumiseen, joka aiheuttaa Outlook 0x80040115 -virheen, on joitain syitä. Tarkastellaan vain PST-tiedoston vioittumiseen vaikuttavia tekijöitä ja vältetään nämä olosuhteet tulevaisuudessa. Tämä artikkeli selittää erilaisia Outlookin käyttöpääsyyn liittyviä ongelmia ja muita sellaisia ongelmia.
- Ylisuuret PST-tiedostot
- Outlook-sovelluksen virheellinen asennus Windows 7: ään
- Sähköpostipalvelimen ongelmat
- Minkä tahansa tyyppiset ristiriidat järjestelmän sisällä
- Viruksen tai haittaohjelman aiheuttamat vauriot
- Huono Internet-yhteys
Muuta profiiliasetuksia
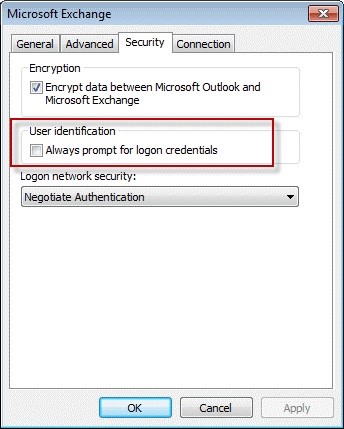
Tämä virhe voi johtua profiiliasetuksista. Siksi sinun on muokattava Outlook-profiilisi asetuksia seuraavasti:
- Avaa Ohjauspaneeli> Mail.
- Napsauta "Näytä profiilit".
- Valitse profiilisi ja valitse Ominaisuudet-vaihtoehto.
- Valitse ”Postitilit”.
- Valitse Exchange Server -tili ja napsauta Muokkaa.
- Näyttöön tulee valintaikkuna käyttäjänimen ja sähköpostipalvelimen kanssa, valitse muut vaihtoehdot
- Siirry Microsoft Exchange -kenttään ja valitse suojauspainike
- Valitse ruutu "Salaa tiedot Outlookin ja Microsoft Exchangen välillä"> "OK".
Huhtikuun 2024 päivitys:
Voit nyt estää tietokoneongelmat käyttämällä tätä työkalua, kuten suojataksesi tiedostojen katoamiselta ja haittaohjelmilta. Lisäksi se on loistava tapa optimoida tietokoneesi maksimaaliseen suorituskykyyn. Ohjelma korjaa yleiset virheet, joita saattaa ilmetä Windows -järjestelmissä, helposti - et tarvitse tuntikausia vianmääritystä, kun sinulla on täydellinen ratkaisu käden ulottuvilla:
- Vaihe 1: Lataa PC-korjaus- ja optimointityökalu (Windows 10, 8, 7, XP, Vista - Microsoft Gold Certified).
- Vaihe 2: Valitse “Aloita hakuLöytää Windows-rekisterin ongelmat, jotka saattavat aiheuttaa PC-ongelmia.
- Vaihe 3: Valitse “Korjaa kaikki”Korjata kaikki ongelmat.
DNS-väri
Joissakin erityistapauksissa ongelma liittyy DNS: n kokoonpanoon. Tällöin sinun on tyhjennettävä DNS, eli tyhjennettävä DNS-välimuisti. Varmista, että käytät järjestelmänvalvojan tiliä. Näin teet sen:
- Paina Windows + X ja valitse komentokehotusluettelosta Järjestelmänvalvoja avataksesi korkea komentokehotteen.
- Kun komentokehote on ladattu, kirjoita seuraava komento ja paina Enter
- ipconfig / Flashdns
Poista virustorjunta
- Sinun täytyy ensin mennä Käynnistä-valikkoon ja napsauttaa asetuksia. Kun "Asetukset" -ikkuna avautuu, napsauta "Järjestelmä".
- Siirry sitten vasemmalla puolella olevaan Sovellukset ja ominaisuudet -kohtaan.
- Valitse kolmannen osapuolen virustorjuntaohjelma, joka sinun on poistettava laitteestasi.
- Napsauta nyt Poista-painiketta poistaaksesi sen Windows-laitteestasi.
- Kun ohjelma on poistettu, päivitä laite ja Outlook-sovellus napsauttamalla Käynnistä uudelleen -painiketta.
Avaa Outlook turvallisessa tilassa
- Paina Windows + R -näppäintä avataksesi Suorita.
- Kirjoita seuraava ja napsauta OK:
- Näkökulmat / turvallisuus
- Valitse pyydettäessä profiili ja napsauta OK.
- Kun Outlook aukeaa, yritä lähettää sähköpostia.
- Jos virhe ei tapahdu vikasietotilassa, olet ehkä asentanut kolmannen osapuolen lisäosan, joka on ristiriidassa ohjelman kanssa.
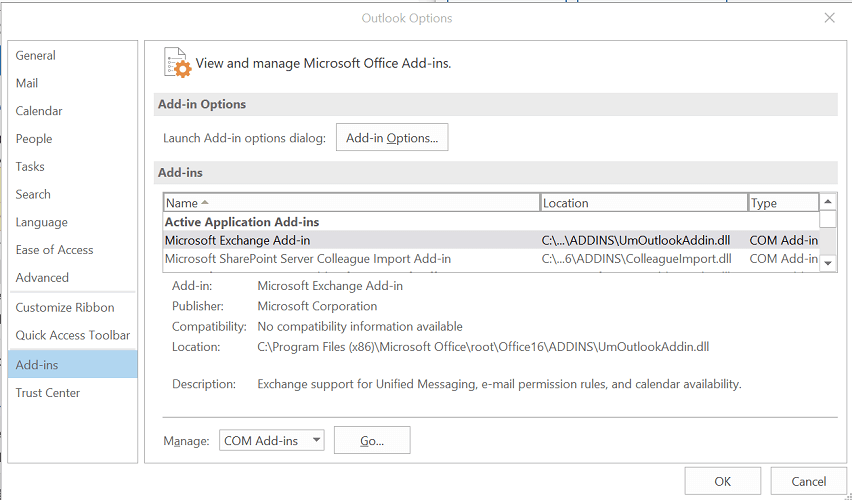
Lisäosien etsiminen ja poistaminen
- Käynnistä Outlook.
- Napsauta Tiedosto ja valitse Asetukset.
- Valitse Outlook-asetusikkunassa Lisäosat-välilehti vasemmasta ruudusta.
- Poista kaikki asennetut ulkopuoliset lisäosat käytöstä.
- Käynnistä Outlook uudelleen ja katso, onko parannuksia.
Asiantuntijavinkki: Tämä korjaustyökalu tarkistaa arkistot ja korvaa vioittuneet tai puuttuvat tiedostot, jos mikään näistä tavoista ei ole toiminut. Se toimii hyvin useimmissa tapauksissa, joissa ongelma johtuu järjestelmän korruptiosta. Tämä työkalu myös optimoi järjestelmäsi suorituskyvyn maksimoimiseksi. Sen voi ladata Napsauttamalla tätä

CCNA, Web-kehittäjä, PC-vianmääritys
Olen tietokoneen harrastaja ja harrastava IT-ammattilainen. Minulla on vuosien kokemus tietokoneen ohjelmoinnista, laitteiden vianmäärityksestä ja korjaamisesta. Olen erikoistunut Web-kehitys- ja tietokannan suunnitteluun. Minulla on myös CCNA-sertifiointi verkon suunnitteluun ja vianmääritykseen.

