Päivitetty huhtikuu 2024: Älä enää saa virheilmoituksia ja hidasta järjestelmääsi optimointityökalumme avulla. Hanki se nyt osoitteessa linkki
- Lataa ja asenna korjaustyökalu täältä.
- Anna sen skannata tietokoneesi.
- Työkalu tulee silloin Korjaa tietokoneesi.
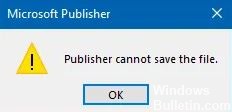
Microsoft Publisher on Microsoftin kehittämä työpöydän julkaisusovellus. Ohjelmana sitä käytetään usein asiakirjojen luomiseen. Koska asiakirjat on yleensä tarkoitettu luettaviksi, on luonnollista, että ihmiset haluavat tallentaa ne yhdessä tai toisessa muodossa.
Käyttäjät ovat jo jonkin aikaa valittaneet, että Microsoft Publisher aiheuttaa ongelmia yrittäessään tallentaa asiakirjoja PDF-muodossa. Käyttäjät voivat saada seuraavan virheen yrittäessään tallentaa Publisher-tiedostoa PDF- tai XPS-muodossa: Microsoft Publisher ei voi tallentaa tiedostoa.
Ongelma näyttää esiintyvän Publisherin eri versioissa, mutta useimmiten Publisher 2016: n kanssa Windows 10: ssä.
Miksi Microsoft Publisher ei voi tallentaa PDF-tiedostoja?
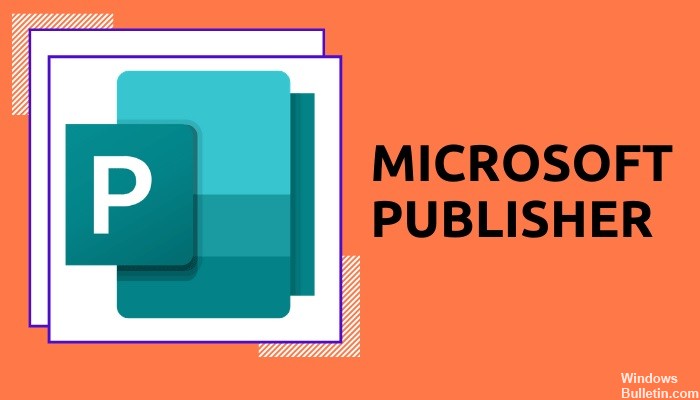
Useimpien käyttäjien kohtaama virhe on, että Publisher antaa viestin "Publisher ei voi tallentaa tiedostoa". Näin tapahtuu, kun käyttäjä yrittää tallentaa tiedoston PDF-muotoon tai käyttää vientitoimintoa. Toinen samanlainen syy tähän ongelmaan on se Publisher ei tunnista tulostinta.
Tämä johtuu siitä, että tulostimien ja PDF-tiedostojen viestintäkieli on sama. Lisäksi Windows valitsee aina oletustulostimen. Jos kuitenkin asetuksia muutetaan vahingossa virheen tai Windows-päivityksen takia, Publisher aiheuttaa varmasti ongelmia, kun yrität tallentaa asiakirjan PDF-tiedostona.
Tulostimien ongelmana on, että PDF-tiedostot kirjoitetaan PostScript-tiedostona. Tätä kieltä tietokoneet käyttävät yhteydenpitoon tulostimien kanssa.
Kuinka ratkaista ongelma, jossa Microsoft Publisher ei voi tallentaa PDF-tiedostoja?
Huhtikuun 2024 päivitys:
Voit nyt estää tietokoneongelmat käyttämällä tätä työkalua, kuten suojataksesi tiedostojen katoamiselta ja haittaohjelmilta. Lisäksi se on loistava tapa optimoida tietokoneesi maksimaaliseen suorituskykyyn. Ohjelma korjaa yleiset virheet, joita saattaa ilmetä Windows -järjestelmissä, helposti - et tarvitse tuntikausia vianmääritystä, kun sinulla on täydellinen ratkaisu käden ulottuvilla:
- Vaihe 1: Lataa PC-korjaus- ja optimointityökalu (Windows 10, 8, 7, XP, Vista - Microsoft Gold Certified).
- Vaihe 2: Valitse “Aloita hakuLöytää Windows-rekisterin ongelmat, jotka saattavat aiheuttaa PC-ongelmia.
- Vaihe 3: Valitse “Korjaa kaikki”Korjata kaikki ongelmat.
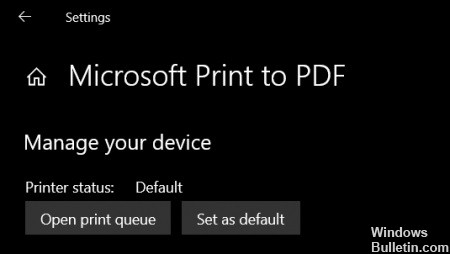
Oletustulostimen vaihtaminen
Windows-käyttöjärjestelmä tarjoaa mahdollisuuden tulostaa tai viedä asiakirjoja PDF-muodossa, jos tietokoneeseen ei ole kytketty tulostinta tai skanneria. Siksi sinun on tarkistettava, onko tulostimelle määritetty eri oletusasetus.
- Siirry Käynnistä-valikkoon ja avaa Asetukset Käynnistä-valikossa.
- Valitse nyt Asetukset-kohdasta Laitteet.
- Siirry Tulostimet ja skannerit -välilehdelle, jossa näet vaihtoehdon "Anna Windowsin hallita tulostinta oletusarvoisesti", poista valinta.
- Napsauta luettelossa Microsoft Print to PDF -vaihtoehtoa ja valitse Hallitse.
- Napsauta sitten "Aseta oletukseksi" -painiketta.
- Kun olet suorittanut nämä vaiheet, avaa asiakirja Microsoft Publisherissä ja tuo tulostettava valikko esiin tai paina Ctrl + P.
- Microsoft PDF -tulostus näkyy valitun tulostimen asetuksissa.
- Voit nyt tallentaa sen PDF-tiedostona napsauttamalla "Tulosta".
MS Office -paketin palauttaminen
Joskus, kun Windows asentaa uuden päivityksen tietokoneellesi, se voi vahingossa olla ristiriidassa joidenkin tietokoneellesi jo asennettujen sovellusten ja ohjelmien kanssa.
- Avaa ohjauspaneeli uudelleen, palaa kohtaan Ohjelmat ja toiminnot ja valitse Poista ohjelma.
- Etsi Microsoft Office -sarja, napsauta sitä ja valitse ylävalikosta Muokkaa.
- Sinulle tarjotaan kaksi vaihtoehtoa korjata kaikki MS Office, ei vain Publisher.
- Voit valita yhden ja odottaa korjauksen päättymistä.
- Tarkista uudelleen, voitko tallentaa tiedoston PDF-tiedostona Microsoft Publisheriin; ongelma pitäisi nyt ratkaista.
Ota Tulosta PDF -ominaisuus käyttöön
Windows-käyttöjärjestelmä tarjoaa sinulle monia vaihtoehtoja, joista voi olla hyötyä sinulle, tai myös mahdollisuuden kytkeä ne pois päältä ja päälle. Tarkista myös, onko Tulosta PDF -vaihtoehto oletusarvoisesti pois käytöstä vai onko se poistettu käytöstä kolmansien osapuolten sovellusten ristiriitojen vuoksi.
- Avaa Ohjauspaneeli etsimällä se Käynnistä-valikosta.
- Napsauta Ohjelmat ja ominaisuudet -vaihtoehtoa ja sen alla Ota käyttöön tai poista Windowsin ominaisuudet -vaihtoehtoa.
- Ponnahdusikkuna avautuu, ja siinä on useita ominaisuuksia, jotka voit poistaa käytöstä tai ottaa käyttöön.
- Sinun on löydettävä Microsoft Print to PDF -toiminto ja varmistettava, että se on käytössä.
- Napsauta sitten OK ja käynnistä tietokone uudelleen.
Asiantuntijavinkki: Tämä korjaustyökalu tarkistaa arkistot ja korvaa vioittuneet tai puuttuvat tiedostot, jos mikään näistä tavoista ei ole toiminut. Se toimii hyvin useimmissa tapauksissa, joissa ongelma johtuu järjestelmän korruptiosta. Tämä työkalu myös optimoi järjestelmäsi suorituskyvyn maksimoimiseksi. Sen voi ladata Napsauttamalla tätä
Usein kysytyt kysymykset
Miksi Publisher ei salli minun tallentaa PDF-tiedostoa?
Valitse Laitteet -> Tulostimet ja skannerit. Poista valinta Salli Windowsin hallita oletustulostinta, jos se on valittu. Valitse nyt tulostimesi Tulostimet ja skannerit -kohdasta, napsauta Hallitse ja valitse sitten Aseta oletus. Käynnistä Publisher ja yritä tallentaa tiedosto uudelleen PDF- tai XPS-muodossa.
Kuinka voin tallentaa Publisher-asiakirjan PDF-muodossa?
- Napsauta Tiedosto -> Vie -> Luo PDF / XPS-asiakirja -> Luo PDF / XPS-asiakirja.
- Kirjoita Tiedostonimi-kenttään julkaisun nimi.
- Valitse Tallenna nimellä-tyypiksi PDF- tai XPS-asiakirja.
Kuinka tallennan Publisher-tiedoston?
- Valitse Lisää -> Yritystiedot. -> Valitse Muokkaa yritystietoja.
- Lisää logo tai kuva valitsemalla Lisää logo. Etsi logo ja valitse Avaa.
- Kirjoita yritystietojoukon nimeksi nimi, kuten Henkilökohtainen, Koulu tai Yritys. Valitse Tallenna.
Kuinka voin tallentaa asiakirjan Publisheriin?
Avaa Publisher-julkaisu, jonka haluat tallentaa Word-asiakirjana. Valitse Tiedosto -> Tallenna nimellä ja siirry sijaintiin, johon haluat tallentaa Word-asiakirjan. Kirjoita Word-asiakirjan nimi Tiedostonimi-kenttään. Valitse Tallennustyyppi-luettelosta Word-versio, jolle haluat tallentaa.


