Päivitetty toukokuun 2024: Älä enää saa virheilmoituksia ja hidasta järjestelmääsi optimointityökalumme avulla. Hanki se nyt osoitteessa linkki
- Lataa ja asenna korjaustyökalu täältä.
- Anna sen skannata tietokoneesi.
- Työkalu tulee silloin Korjaa tietokoneesi.
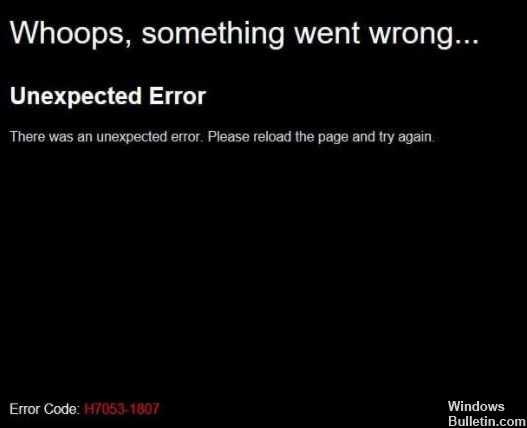
Jotkut Windows-käyttäjät saavat virheilmoituksen H7053-1807 yrittäessään katsella Netflix-sisältöä tietokoneella. Tämä ongelma on raportoitu Windows 7-, Windows 8.1- ja Windows 10 -käyttöjärjestelmissä.
Mikä aiheuttaa Netflix-virheen H7053-1807?

- Huonot Netflix-evästeet tai välimuisti
- Vanhentunut Netflix-sovellus
- Ristiriita kolmannen osapuolen paketin kanssa
- Vioittunut paikallinen Netflix UWP -asennus
Kuinka korjata Netflix-virhe H7053-1807?
Toukokuu 2024 -päivitys:
Voit nyt estää tietokoneongelmat käyttämällä tätä työkalua, kuten suojataksesi tiedostojen katoamiselta ja haittaohjelmilta. Lisäksi se on loistava tapa optimoida tietokoneesi maksimaaliseen suorituskykyyn. Ohjelma korjaa yleiset virheet, joita saattaa ilmetä Windows -järjestelmissä, helposti - et tarvitse tuntikausia vianmääritystä, kun sinulla on täydellinen ratkaisu käden ulottuvilla:
- Vaihe 1: Lataa PC-korjaus- ja optimointityökalu (Windows 10, 8, 7, XP, Vista - Microsoft Gold Certified).
- Vaihe 2: Valitse “Aloita hakuLöytää Windows-rekisterin ongelmat, jotka saattavat aiheuttaa PC-ongelmia.
- Vaihe 3: Valitse “Korjaa kaikki”Korjata kaikki ongelmat.

Poista Netflix-eväste selaimesta
- Avaa verkkoselain ja siirry osoitteeseen netflix.com/clearcookies.
- Jos et ole kirjautunut Netflix-tilillesi, kirjaudu sisään ensin.
- Lataa sitten linkki uudelleen kirjautuaksesi automaattisesti ulos tilistäsi.
- Valitse Kirjaudu uudelleen -> Anna Netflix-tilisi sähköpostiosoite ja salasana kirjautuaksesi sisään.
- Yritä sitten suoratoistaa Netflix-sisältöä uudelleen.
Poista evästeet ja selaimen välimuisti
- Avaa Chrome-selain -> napsauta valikkoa (kuvake, jossa on kolme pystysuoraa pistettä) oikeassa yläkulmassa.
- Laajenna sitten avattava luettelo napsauttamalla Lisää työkaluja.
- Napsauta Tyhjennä selaustiedot.
- Napsauta Perus-välilehdellä Aikajakso haluamallasi tavalla.
- Valitse selaushistoriasi, evästeet ja muut verkkosivustosi tiedot, välimuistissa olevat kuvat ja tiedostot valitsemalla ne.
- Valitse Tyhjennä tiedot.
- Käynnistä sitten Chrome-selain uudelleen, jotta muutokset tulevat voimaan.
- Tarkista lopuksi, onko ongelma ratkaistu vai ei.
Netflix-sovelluksen uudelleenkäynnistys
- Avaa Suorita-valintaikkuna painamalla Windows + R.
- Kirjoita sitten ms-settings: app features ja paina Enter avataksesi Sovellukset ja ominaisuudet.
- Vieritä alaspäin, kunnes löydät Netflixin UWP-version asennettujen sovellusten luettelosta.
- Napsauta vain laajentaaksesi valikon -> Napsauta Lisäasetukset.
- Vieritä sitten Palauta-välilehteen -> vahvista toiminto valitsemalla Nollaa-painike.
- Kun nollaat sovelluksen, kaikki asetukset ja tallennetut tiedot poistetaan tietokoneeltasi. Kaikki asetukset palautetaan oletusarvoihinsa.
Asenna Netflix-sovellus uudelleen
- Avaa Suorita-valintaikkuna painamalla Windows + R.
- Kirjoita ms-settings: apps features ja paina Enter avataksesi Ohjelmat ja ominaisuudet.
- Vieritä alas asennettujen sovellusten luetteloa ja etsi Netflix UWP -sovellus.
- Napauta kerran Netflix-sovellusta laajentaaksesi luetteloa.
- Valitse Lisäasetukset -> Napsauta Poista asennus vahvistaaksesi asennuksen poisto.
- Käynnistä sitten tietokone uudelleen muutosten toteuttamiseksi.
- Paina nyt Windows + R avataksesi Suorita-valintaikkunan uudelleen.
- Kirjoita ms-windows-store://home ja avaa Microsoft Store -sovellus painamalla Enter.
- Napsauta sitten hakuvaihtoehtoa oikeassa yläkulmassa.
- Etsi Netflix ja lataa ja asenna uusin versio napsauttamalla Hanki.
- Lopuksi kirjaudu sisään tilillesi ja tarkista, onko Netflix-virhe H7053-1807 korjattu vai ei.
Asiantuntijavinkki: Tämä korjaustyökalu tarkistaa arkistot ja korvaa vioittuneet tai puuttuvat tiedostot, jos mikään näistä tavoista ei ole toiminut. Se toimii hyvin useimmissa tapauksissa, joissa ongelma johtuu järjestelmän korruptiosta. Tämä työkalu myös optimoi järjestelmäsi suorituskyvyn maksimoimiseksi. Sen voi ladata Napsauttamalla tätä
Usein kysytyt kysymykset
Miksi saan aina virheilmoituksen Netflixissä?
Jos saat virheilmoituksen, kun yrität aktivoida televisiota, Blu-ray-soitinta, digiboksia tai muuta Netflix-yhteensopivaa laitetta, se tarkoittaa yleensä verkkoyhteysongelmaa, joka estää Netflixiä aktivoimasta laitetta oikein.
Kuinka tyhjennän Netflixin välimuistin?
- Siirry laitteesi aloitusnäytössä kohtaan Asetukset.
- Valitse Yleiset.
- Valitse Sovellukset tai Sovellukset.
- Valitse Hallitse sovelluksia, Hallitse sovelluksia tai Hallitse kaikkia sovelluksia.
- Vieritä alas ja valitse Netflix.
- Valitse Muisti.
- Valitse Tyhjennä tiedot tai Tyhjennä muisti ja sitten OK.
Kuinka nollaan Netflix-asetukset?
- Valitse aloitusnäytössä Asetukset.
- Pyyhkäise alas, kunnes löydät Netflix-sovelluksen.
- Valitse Netflix.
- Vedä Reset-painike Päällä-asentoon.


