Päivitetty huhtikuu 2024: Älä enää saa virheilmoituksia ja hidasta järjestelmääsi optimointityökalumme avulla. Hanki se nyt osoitteessa linkki
- Lataa ja asenna korjaustyökalu täältä.
- Anna sen skannata tietokoneesi.
- Työkalu tulee silloin Korjaa tietokoneesi.
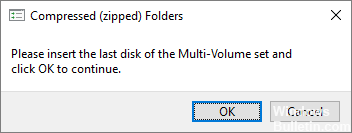
Jotkut käyttäjät ilmoittavat, että joka kerta kun he yrittävät avata Windowsin Resurssienhallinta-ikkunan, heitä häiritsee virheilmoitus "Aseta monitaltiosarjan viimeinen taltio ja jatka napsauttamalla OK". Tämä ongelma ei rajoitu Windows 10:een, vaan siitä raportoidaan usein myös Windows 8:ssa ja Windows 7:ssä.
Asianomaiset käyttäjät ilmoittavat, että virhe ilmestyy vain hetken OK-napsautuksen jälkeen. Ongelman tutkimisen jälkeen on selvää, että virhesanoma ilmaisee vioittunutta .zip-kansiota jonkin tietokoneesi aktiivisen aseman juurikansiossa.
Mitkä ovat syyt virheilmoitukseen "Aseta monilevysarjan viimeinen levy"?

Jos USB-asema tai ulkoinen laite on jo liitetty Mac-järjestelmääsi, tämä virhe todennäköisesti tapahtuu. Macissa käytettynä Mac OSX luo piilotiedostoja FAT32-muotoon alustettuihin levyihin. Ja näistä tiedostoista aseman zip-tiedostot näyttävät aiheuttavan virhesanoman, kun ulkoinen laite liitetään Windows-tietokoneeseen.
Lisäksi näyttöön saattaa tulla virheilmoitus "Asenna monitaltiosarjan viimeinen taltio", jos tietokoneen USB-ohjaimessa on ongelma.
Kuinka ratkaista "Aseta usean osan viimeinen taltio" -viesti?
Huhtikuun 2024 päivitys:
Voit nyt estää tietokoneongelmat käyttämällä tätä työkalua, kuten suojataksesi tiedostojen katoamiselta ja haittaohjelmilta. Lisäksi se on loistava tapa optimoida tietokoneesi maksimaaliseen suorituskykyyn. Ohjelma korjaa yleiset virheet, joita saattaa ilmetä Windows -järjestelmissä, helposti - et tarvitse tuntikausia vianmääritystä, kun sinulla on täydellinen ratkaisu käden ulottuvilla:
- Vaihe 1: Lataa PC-korjaus- ja optimointityökalu (Windows 10, 8, 7, XP, Vista - Microsoft Gold Certified).
- Vaihe 2: Valitse “Aloita hakuLöytää Windows-rekisterin ongelmat, jotka saattavat aiheuttaa PC-ongelmia.
- Vaihe 3: Valitse “Korjaa kaikki”Korjata kaikki ongelmat.

Käynnistä Windowsin vianmääritys
- Napsauta Käynnistä ja valitse Asetukset.
- Avaa päivitys ja suojaus.
- Valitse vasemmasta ruudusta Vianmääritys.
- Napsauta oikeanpuoleisessa ruudussa Haku ja hakemisto.
- Valitse Suorita vianmääritys ja seuraa näytön ohjeita.
Suorita järjestelmätiedostojen tarkistus
- Paina Windows + R -näppäimiä, kirjoita cmd ja paina Enter.
- Kirjoita komentokehotteeseen seuraava komento ja paina Enter.
- Sfc /scannow.
Windowsissa on sisäänrakennettu järjestelmätiedostojen analysointityökalu, joka voi skannata järjestelmäsi puuttuvien tai vaurioituneiden järjestelmätiedostojen varalta ja korvata ne uusilla.
Järjestelmän tarkistus voi kestää jonkin aikaa, joten odota, kunnes tiedostotarkistus löytää ja palauttaa puuttuvat tai vioittuneet järjestelmätiedostot. Jos mikään yllä olevista ratkaisuista ei auta, harkitse järjestelmän asentamista uudelleen.
USB-ohjainten uudelleenasennus
- Kirjoita hakupalkkiin Laitehallinta/Cortana.
- Napsauta Laitehallinta avataksesi sen.
- Vieritä Laitehallinta-ikkunassa alas ja laajenna Universal Serial Bus Controllers.
- Napsauta hiiren kakkospainikkeella Intel USB Host Controlleria ja valitse Päivitä ohjain.
- Napsauta sitten Tarkista automaattisesti ohjainpäivitykset.
- Laitehallinta tarkistaa odottavat ohjainpäivitykset, lataa ja asentaa ne automaattisesti.
- Kun ohjain on asennettu, käynnistä järjestelmä uudelleen ja katso, onko tilanne parantunut.
Alusta USB-tallennuslaite
- Siirrä kaikki tiedostot USB-asemasta tietokoneeseen tai muuhun tallennuslaitteeseen.
- Liitä USB-asema tietokoneeseen.
- Avaa File Explorer ja sen alla Laitteet ja levyt, napsauta flash-asemaa hiiren kakkospainikkeella ja valitse Alusta.
- Varmista Alusta USB-muistitikku -ikkunassa, että tiedostojärjestelmä on asetettu arvoon FAT32 ja ota Quick Format -vaihtoehto käyttöön.
- Napsauta Käynnistä-painiketta ja odota, kunnes alustus on valmis.
- Palauta tiedot USB-asemaan.
Asiantuntijavinkki: Tämä korjaustyökalu tarkistaa arkistot ja korvaa vioittuneet tai puuttuvat tiedostot, jos mikään näistä tavoista ei ole toiminut. Se toimii hyvin useimmissa tapauksissa, joissa ongelma johtuu järjestelmän korruptiosta. Tämä työkalu myös optimoi järjestelmäsi suorituskyvyn maksimoimiseksi. Sen voi ladata Napsauttamalla tätä
Usein kysytyt kysymykset
Kuinka korjaan "Aseta monitaltiosarjan viimeinen levy" -virheilmoituksen?
- Poista piilotetut kansiot asemasta. O
- Alusta tai poista ulkoinen asema.
- Asenna USB-ohjaimet uudelleen.
Kuinka pääsen eroon "Please insert the last disk of the multi-volume set" -viestistä?
- Alusta USB-asema.
- Poista piilotetut kansiot asemasta.
- Asenna USB-ohjaimet uudelleen.
- Suorita Windowsin vianmääritys.
- Suorita järjestelmätiedoston tarkistus.
Kuinka korjata pakatun ZIP-kansion virhe?
Avaa WinRAR ja avaa vioittunut ZIP-tiedosto. Napsauta hiiren kakkospainikkeella ZIP-arkistoa ja valitse Palauta tai Korjaa arkisto. Määritä palautetun ZIP-tiedoston sijainti, tarkista Käsittele vioittunutta arkistoa ZIP-tiedostona ja napsauta OK.


