Päivitetty huhtikuu 2024: Älä enää saa virheilmoituksia ja hidasta järjestelmääsi optimointityökalumme avulla. Hanki se nyt osoitteessa linkki
- Lataa ja asenna korjaustyökalu täältä.
- Anna sen skannata tietokoneesi.
- Työkalu tulee silloin Korjaa tietokoneesi.
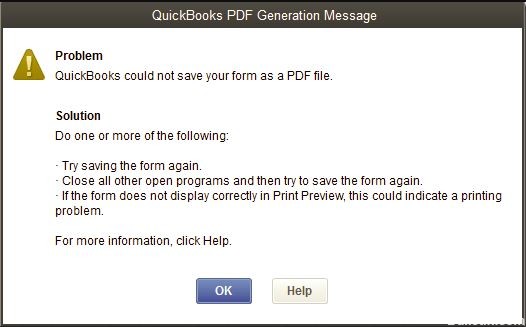
QuickBooks epäonnistui "Tallenna PDF”On yleinen ongelma, jonka käyttäjät ovat ilmoittaneet. Kun päivität Windows 10: een ja pyydät QuickBooksia luomaan PDF -tiedostot puolestasi, tämä ongelma ilmenee. Ongelma aiheuttaa virheilmoituksia, kuten "QuickBooks ei voinut tallentaa lomakettasi PDF -tiedostona". Toinen on "Lomakkeita ei lähetetty, koska QuickBooks ei pystynyt luomaan vaadittuja PDF -tiedostoja."
QuickBooks tarjoaa QB -tulostus- ja PDF -palautustyökalun tavallisten tulostusvirheiden korjaamiseen, mutta joskus se ei voi ratkaista ongelmaa. Tässä blogissa kerromme kuinka korjata Quickbooks Tallenna PDF: nä ei toimi -virhe. Jos QuickBooks -tulostus- ja PDF -korjaustyökalut eivät pystyneet korjaamaan virhettä, myöhemmin artikkelissa mainittu ratkaisu auttaa.
Mistä syystä QuickBooks ei voi tallentaa lomaketta PDF -tiedostona?
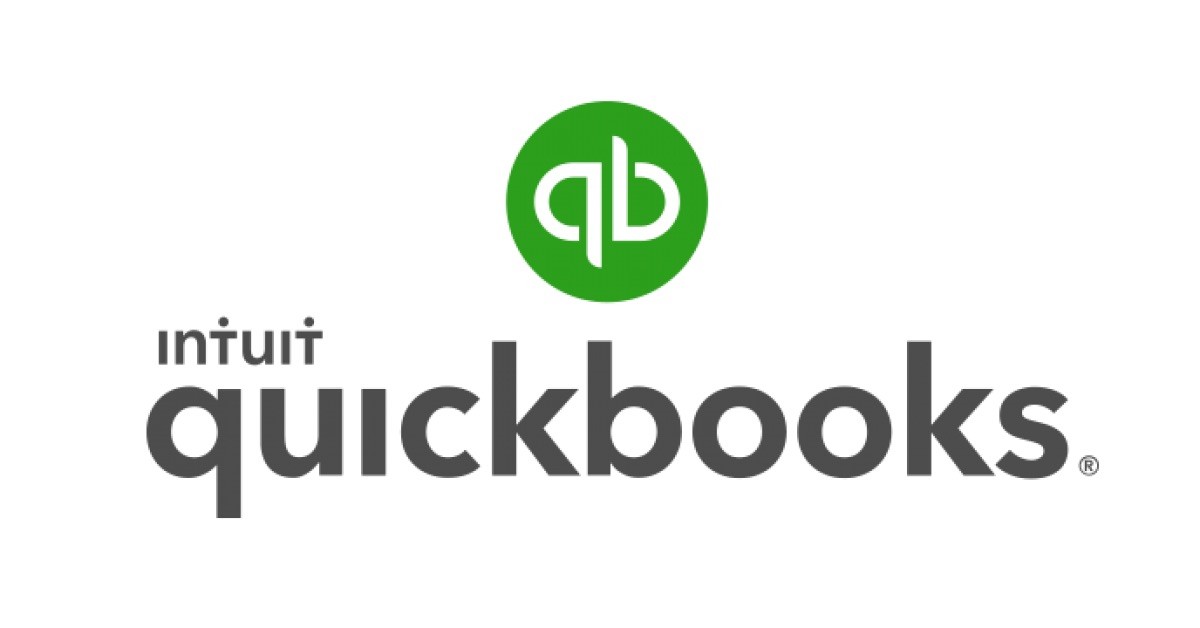
- Puuttuva PDF -tiedoston osa
- PDF -muuntimen asennusvirhe, kuten 1722 tai 1801.
- QuickBooks PDF -muuntimen aktivointiin liittyvä virhe.
- PDF -muunnin on offline -tilassa
- QuickBooks ei voi tallentaa lomaketta PDF -tiedostona.
- Tulostinohjaimen isäntä ei toimi
- Kone ei ole valmis Virhe
- Tulostimeen yhdistämisessä on ongelma
- Tapahtui korjaamaton virhe
- Täsmäytys jäädyttää QuickBooksin
- QuickBooks ei enää vastaa
Kuinka korjaat sen, että QuickBooks ei voinut tallentaa lomakettasi PDF -tiedostona?
Huhtikuun 2024 päivitys:
Voit nyt estää tietokoneongelmat käyttämällä tätä työkalua, kuten suojataksesi tiedostojen katoamiselta ja haittaohjelmilta. Lisäksi se on loistava tapa optimoida tietokoneesi maksimaaliseen suorituskykyyn. Ohjelma korjaa yleiset virheet, joita saattaa ilmetä Windows -järjestelmissä, helposti - et tarvitse tuntikausia vianmääritystä, kun sinulla on täydellinen ratkaisu käden ulottuvilla:
- Vaihe 1: Lataa PC-korjaus- ja optimointityökalu (Windows 10, 8, 7, XP, Vista - Microsoft Gold Certified).
- Vaihe 2: Valitse “Aloita hakuLöytää Windows-rekisterin ongelmat, jotka saattavat aiheuttaa PC-ongelmia.
- Vaihe 3: Valitse “Korjaa kaikki”Korjata kaikki ongelmat.

Käynnistä järjestelmän tiedostontarkistus MSXML 6.0: n korjaamiseksi
- Ensimmäinen askel on napsauttaa Windowsin Käynnistä -painiketta.
- Kirjoita komento ja napsauta hiiren kakkospainikkeella.
- Napsauta sitten alaruudun vaihtoehtoa suorittaaksesi ohjelman järjestelmänvalvojana.
- Kun sinulta kysytään järjestelmänvalvojan salasanaa, kirjoita se ja napsauta OK.
- Viimeinen vaihe on siirtyä SFC/skannaukseen nyt.
Tulostuskelan ohittaminen
- Avaa ensin tulostimen ohjauspaneeli Windowsissa.
- Napsauta hiiren kakkospainikkeella Microsoft XPS Document Writer -ohjelmaa.
- Valitse sitten tulostimen ominaisuudet.
- Napsauta seuraavassa vaiheessa Lisäasetukset -välilehteä ja valitse sitten Tulosta suoraan tulostimeen -vaihtoehto.
- Tallenna muutokset napsauttamalla OK.
- Lopeta prosessi sulkemalla tulostimen ominaisuudet.
XPS Document Writer -ohjelmiston asentaminen uudelleen
- Voit siirtää aloitusnäytön siirtämällä hiiren nurkkaan.
- Valitse Asetukset.
- Napsauta nyt Ohjauspaneeli.
- Valitse sitten Laitteet ja tulostimet.
- Napsauta hiiren kakkospainikkeella Microsoft XPS Document Writer -kuvaketta ja valitse Poista laite.
- Vahvista napsauttamalla Kyllä.
- Napsauta työkalurivillä Lisää tulostin ja valitse Lisää paikallinen/verkkotulostin manuaalisilla asetuksilla.
- Valitse sitten PORTPROMPT - paikallinen portti.
- Napsauta Seuraava.
- Valitse Microsoft ja valitse valmistajien luettelosta Microsoft XPS Document Writer v4.
- Napsauta Seuraava, valitse Korvaa nykyinen ohjain ja napsauta uudelleen Seuraava.
- Seuraava vaihe on valita versio 4 niin, että sen nimi on Microsoft XPS Document Writer.
- Napsauta lopuksi Valmis -painiketta.
Asiantuntijavinkki: Tämä korjaustyökalu tarkistaa arkistot ja korvaa vioittuneet tai puuttuvat tiedostot, jos mikään näistä tavoista ei ole toiminut. Se toimii hyvin useimmissa tapauksissa, joissa ongelma johtuu järjestelmän korruptiosta. Tämä työkalu myös optimoi järjestelmäsi suorituskyvyn maksimoimiseksi. Sen voi ladata Napsauttamalla tätä
Usein kysytyt kysymykset
Miksi QuickBooks ei salli minun tallentaa tiedostoa PDF -muodossa?
Napsauta hiiren kakkospainikkeella väliaikaisen kansion tyhjää aluetta ja valitse Ominaisuudet. Valitse Suojaus -välilehti. Varmista, että kaikilla Suojaus -välilehdellä näytetyillä käyttäjänimillä ja ryhmillä on täydet käyttöoikeudet. Kun "Täysi käyttöoikeus" -oikeus on asetettu, voit tallentaa sen uudelleen QuickBooks PDF -tiedostoon.
Kuinka tallennan QuickBooks -tiedostoni PDF -tiedostona?
- Avaa QuickBooks ja siirry tilille, jonka haluat tallentaa PDF -tiedostona.
- Napsauta valikosta "Tiedosto" ja valitse "Tallenna PDF -tiedostona".
- Valitse tietokoneelta kohdekansio, johon haluat tallentaa laskun PDF -tiedostona.
- Kirjoita nimi "Tiedostonimi" -kenttään ja napsauta "Tallenna".
Miten aktivoin PDF -muodon QuickBooksissa?
- Napsauta Tiedosto ja tulostus -valikkoa, jos haluat käyttää kolmannen osapuolen PDF-tulostinta.
- Valitse sitten PDF -tulostin vaihtoehdoista.
- Voit myös valita "Tiedosto" ja "Tallenna PDF-tiedostona", jos haluat käyttää QuickBooksin sisäänrakennettua PDF-tulostinta.


