Päivitetty huhtikuu 2024: Älä enää saa virheilmoituksia ja hidasta järjestelmääsi optimointityökalumme avulla. Hanki se nyt osoitteessa linkki
- Lataa ja asenna korjaustyökalu täältä.
- Anna sen skannata tietokoneesi.
- Työkalu tulee silloin Korjaa tietokoneesi.
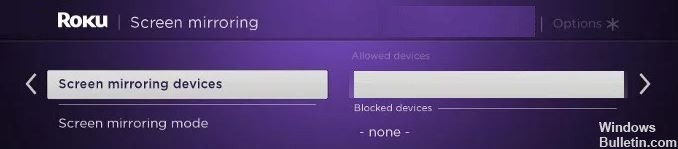
Jotain katsominen suurelta näytöltä on paljon helpompaa kuin Android- tai iPhone-laitteella tai jopa kannettavalla tietokoneella. Mutta kaikki älytelevisiot ja suoratoistot eivät voi suoratoistaa sovellusnäyttöjä mobiililaitteista tai tietokoneista. Roku-älytelevisiot ja Roku-suoratoisto-digisovittimet tarjoavat upean ratkaisun näytön peilausominaisuudella. Sen avulla käyttäjät voivat toistaa Android- tai Windows-laitteidensa sisältöä suoraan Roku TV: llä.
Voit nyt katsella sovelluksen sisältöä mobiililaitteellasi älytelevisiossasi. Voit myös suoratoistaa valokuvia, musiikkia ja verkkosivuja. Sinun tarvitsee vain ottaa tämä ominaisuus käyttöön laitteellasi ja liittää se Roku Smart TV: hen.
Monet käyttäjät kuitenkin väittävät sen Roku-TV-näytön peilaus ei toimi Windows 10 -tietokoneella. Kun he yrittävät muodostaa yhteyttä laitteiden välillä, heille tulee "Ei voi muodostaa" -virhesanomia tai näyttö jumiutuu "Yhdistä" -kohtaan.
Miksi Roku-näytön peilaus ei toimi Windows 10: ssä
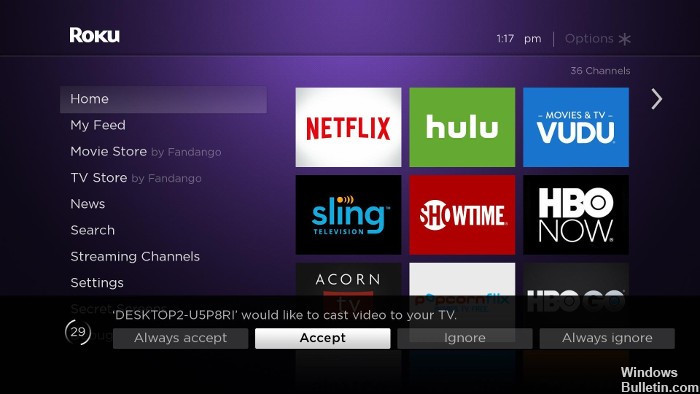
Roku-näytön peilausongelmasta, joka ei toimi Windows 10: ssä, on keskusteltu eri foorumeilla ja niiden ratkaisussa. On käynyt ilmi, että monet mahdolliset syyt aiheuttavat näytön peilausongelman. Katso:
Vanhentunut Miracast-ohjain: monissa tapauksissa tämä virhe tapahtuu, kun tietokone yrittää käyttää näytön peilaus tekniikkaa, joka ei ole yhteensopiva ohjainversiosi kanssa.
Roku-laite jumissa limbo-tilassa: toinen mahdollinen syy, miksi Roku-näytön peilaus Windows 10: ssä ei toimi, on se, että Roku-laite on jumissa huonossa tilassa ja sitä pidetään kelluvana käyttöjärjestelmässä.
Näin korjaat Roku-näytön peilaus, joka ei toimi Windows 10: ssä
Huhtikuun 2024 päivitys:
Voit nyt estää tietokoneongelmat käyttämällä tätä työkalua, kuten suojataksesi tiedostojen katoamiselta ja haittaohjelmilta. Lisäksi se on loistava tapa optimoida tietokoneesi maksimaaliseen suorituskykyyn. Ohjelma korjaa yleiset virheet, joita saattaa ilmetä Windows -järjestelmissä, helposti - et tarvitse tuntikausia vianmääritystä, kun sinulla on täydellinen ratkaisu käden ulottuvilla:
- Vaihe 1: Lataa PC-korjaus- ja optimointityökalu (Windows 10, 8, 7, XP, Vista - Microsoft Gold Certified).
- Vaihe 2: Valitse “Aloita hakuLöytää Windows-rekisterin ongelmat, jotka saattavat aiheuttaa PC-ongelmia.
- Vaihe 3: Valitse “Korjaa kaikki”Korjata kaikki ongelmat.

Päivitä Windows uusimpaan versioon
Windowsin päivittäminen uusimpaan versioon voi auttaa ratkaisemaan ”Roku-näytön peilaus ei toimi Windows 10: ssä” -ongelman.
Päivitä Windows seuraavasti:
- Avaa Suorita-ikkuna painamalla Windows + R.
- Kirjoita `ms-settings: Windows update ja napsauta OK.
- Tämä käynnistää "Windows Update" -vaihtoehdon, joka löytyy Asetuksista.
- Napsauta Windows-päivitykset-kohdassa Tarkista päivitykset.
- Jos jokin päivityksistä on käytettävissä, se näytetään.
- Seuraa näytön ohjeita
- Käynnistä järjestelmä uudelleen, kun päivitys on valmis.
Tarkista nyt, onko Roku-näytön peilin ongelma, joka ei toimi Windows 10: ssä, ratkaistu vai ei.
Päivitä langattoman verkon ohjain
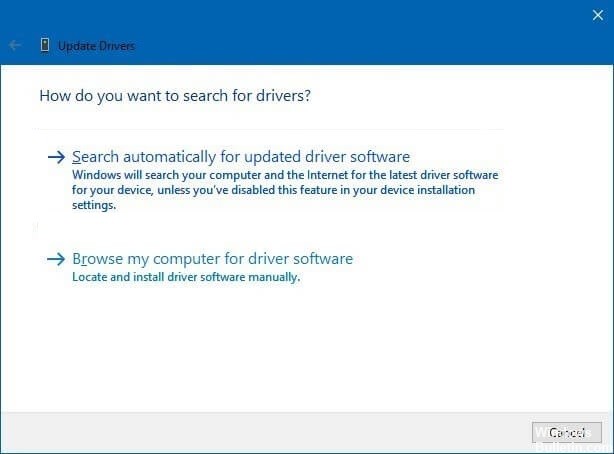
Tässä on toinen ratkaisu Roku-näytön peilaamiseen, joka ei toimi Windows 10: ssä: yritä päivittää langaton ohjain näytön peilausongelman korjaamiseksi.
Päivitä langaton ohjain noudattamalla ohjeita:
- Avaa Suorita-ikkuna painamalla Windows + R.
- Kirjoita devmgmt.MSC ja paina OK avataksesi Laitehallinta.
- Näkyviin tulee valikko käyttäjätilin hallitsemiseksi, napsauta Kyllä.
- Valitse ja laajenna Laitehallinta-valikosta Verkkosovittimet.
- Napsauta hiiren kakkospainikkeella Langattoman verkon sovittimet -vaihtoehtoa.
- Valitse Ominaisuudet.
- Napsauta Ominaisuudet-valikossa Ohjain.
- Napsauta Päivitä ohjaimet -vaihtoehtoa.
- Napsauta Tarkista päivitetyt ohjaimet automaattisesti -painiketta.
- Odota analyysin päättymistä.
- Asenna päivitetty ohjain nyt noudattamalla ohjeita.
- Käynnistä tietokone uudelleen ja yritä kytkeä Roku-peilauslaite uudelleen.
Tällä kertaa et huomaa virheitä peilattaessa Roku-näyttöä Windows 10: ssä.
Jos et voi päivittää ohjainta manuaalisesti, voit kokeilla kolmannen osapuolen ohjelmistoa. Tämä ei vain päivitä ohjaimia automaattisesti, vaan myös ratkaisee kaikki ohjainongelmat.
Poista Roku pariliitettyjen laitteiden luettelosta
Yritä poistaa Roku pariliitettyjen laitteiden luettelosta ja lisätä se sitten takaisin. Tämä auttaa yhdistämään Rokun peilaamiseen Windows 10: ssä.
Poista Roku pariliitettyjen laitteiden luettelosta seuraavasti:
- Avaa Suorita-ikkuna painamalla Windows + R.
- Kirjoita ms-settings: connect devices ja valitse OK.
- Kaikki pariksi liitetyt laitteet näkyvät työpöydällä.
- Siirry Bluetooth- ja muut laitteet -vaihtoehtoon ja napsauta Muut laitteet.
- Etsi Roku-laite ja napsauta sitä.
- Valitse Poista laite -vaihtoehto.
- Kun olet poistanut Roku-laitteen, näkyviin tulee ponnahdusvalikko.
- Napauta nyt Lisää Bluetooth tai muita laitteita aloitusnäytössä.
- Valitse näyttö tai langaton telakointiasema
- Odota, että Roku-laite ilmestyy näytölle.
- Seuraa näytön ohjeita ja käynnistä tietokone uudelleen.
Kun olet suorittanut yllä olevat vaiheet, tarkista, onko Roku-näytön peilin ongelma, joka ei toimi Windows 10: ssä, ratkaistu.
Asiantuntijavinkki: Tämä korjaustyökalu tarkistaa arkistot ja korvaa vioittuneet tai puuttuvat tiedostot, jos mikään näistä tavoista ei ole toiminut. Se toimii hyvin useimmissa tapauksissa, joissa ongelma johtuu järjestelmän korruptiosta. Tämä työkalu myös optimoi järjestelmäsi suorituskyvyn maksimoimiseksi. Sen voi ladata Napsauttamalla tätä
Usein kysytyt kysymykset
Toimiiko Roku-näytön peilaus Windows 10: ssä?
Napsauta Projekti-painiketta. Valitse sitten Yhdistä langattomaan näyttöön. Jos Yhdistä langattomaan näyttöön ei ole luettelossa, se tarkoittaa, että laite tai näytönohjain ei tue Miracastia. Kun yhteys on muodostettu, Windows 10 -laitteesi pitäisi näkyä langattomassa näytössä.
Miksi Roku-televisiosi ei heijasta kannettavaa tietokonetta?
Useimpien käyttäjien mukaan Windows Defender -palomuuri ei salli RokuTV: n muodostavan yhteyttä, kun verkkotyypiksi on asetettu Julkinen, joten se ei muodosta yhteyttä. Voit ratkaista tämän ongelman vaihtamalla verkkotyypiksi "Julkinen" ja "Yksityinen".
Miksi Roku-peilaus ei toimi?
Varmista, että Roku-vastaanotin on määritetty näytön peilausasetuksilla. Siirry Roku TV: n Asetukset-valikkoon. Valitse Järjestelmä-vaihtoehto ja sitten Näytön peilaus. Varmista, että Kutsu tai Salli aina on valittuna Näytön peilaus -välilehdessä.
Kuinka yhdistän Roku Windows 10: een?
- Avaa Action Center Windows-laitteen tehtäväpalkista.
- Valitse Yhdistä-painike.
- Aloita yhteys valitsemalla Roku-laite langattomien ääni- ja näyttölaitteiden luettelosta.
- Voit muuttaa tapaa, jolla Roku-laitteesi näkyy luettelossa, määrittämällä sen nimen ja sijainnin.


