Päivitetty huhtikuu 2024: Älä enää saa virheilmoituksia ja hidasta järjestelmääsi optimointityökalumme avulla. Hanki se nyt osoitteessa linkki
- Lataa ja asenna korjaustyökalu täältä.
- Anna sen skannata tietokoneesi.
- Työkalu tulee silloin Korjaa tietokoneesi.
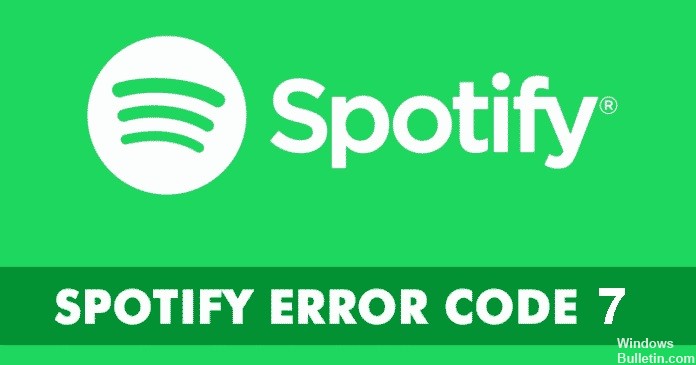
Joskus haluat päästä pois maailmasta, ja musiikki voi olla tarvitsemasi ovi. Spotify on yksi tunnetuimmista musiikkiviihteistä, jonka millenniaalit ovat omaksuneet. Joten on virhe, joka estää sinua poistumasta todellisuuden vankityrmistä ja siirtymästä musiikilliseen maailmaan, joka ei toimi periaatteella, vaan valloittavien biittien, lumoavien sanoitusten ja tunnepitoisten kappaleiden pohjalta. Korjataan virhe tarkastelemalla, mikä aiheuttaa Spotify 7 -virheen.
Mikä aiheuttaa Spotify 7 -virhekoodin?
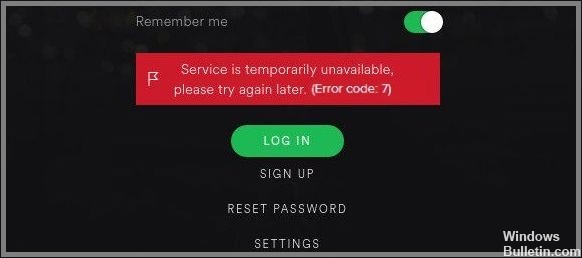
- Selaintiedot ja evästeet.
- Ongelmia tilissä.
- Välityspalvelimet.
- Virtuaaliset yksityiset verkot.
- Reitittimet.
- Spotify ei toimi.
Kuinka korjata Spotify 7 -virhekoodi?
Huhtikuun 2024 päivitys:
Voit nyt estää tietokoneongelmat käyttämällä tätä työkalua, kuten suojataksesi tiedostojen katoamiselta ja haittaohjelmilta. Lisäksi se on loistava tapa optimoida tietokoneesi maksimaaliseen suorituskykyyn. Ohjelma korjaa yleiset virheet, joita saattaa ilmetä Windows -järjestelmissä, helposti - et tarvitse tuntikausia vianmääritystä, kun sinulla on täydellinen ratkaisu käden ulottuvilla:
- Vaihe 1: Lataa PC-korjaus- ja optimointityökalu (Windows 10, 8, 7, XP, Vista - Microsoft Gold Certified).
- Vaihe 2: Valitse “Aloita hakuLöytää Windows-rekisterin ongelmat, jotka saattavat aiheuttaa PC-ongelmia.
- Vaihe 3: Valitse “Korjaa kaikki”Korjata kaikki ongelmat.

Sammuta laite
- Sammuta tietokone ja irrota reititin ja modeemi pistorasiasta.
- Odota vähintään 30 sekuntia ennen kuin yhdistät reitittimen ja modeemin uudelleen.
- Käynnistä tietokone, kun olet muodostanut yhteyden verkkoon ja muodosta Internet-yhteys.
- Käynnistä Spotify uudelleen.
Sammuta virustorjunta/palomuuri
- Napsauta Käynnistä-painiketta.
- Etsi palomuuri.
- Valitse Palomuuri ja verkon suojaus.
- Napsauta nyt Salli sovellus palomuurin kautta -vaihtoehtoa.
- Napsauta Muuta asetuksia.
- Etsi Spotify ja valitse Yksityinen ja Julkinen ruudut.
- Valitse OK.
Sovelluksen pakotettu sulkeminen
- Käynnistä Tehtävienhallinta.
- Napsauta Prosessit-välilehteä.
- Etsi Spotify ja tarkista se.
- Napsauta Lopeta tehtävä -painiketta.
- Yritä nyt käynnistää sovellus uudelleen.
Kirjaudu ulos ja kirjaudu sisään Spotify-tilillesi
- Käynnistä Spotify -sovellus.
- Napsauta profiilisi kuvaketta oikeassa yläkulmassa.
- Valitse Poistu.
- Yritä nyt kirjautua uudelleen sisään.
Asiantuntijavinkki: Tämä korjaustyökalu tarkistaa arkistot ja korvaa vioittuneet tai puuttuvat tiedostot, jos mikään näistä tavoista ei ole toiminut. Se toimii hyvin useimmissa tapauksissa, joissa ongelma johtuu järjestelmän korruptiosta. Tämä työkalu myös optimoi järjestelmäsi suorituskyvyn maksimoimiseksi. Sen voi ladata Napsauttamalla tätä
Usein kysytyt kysymykset
Kuinka poistan Spotify-palomuurin eston?
Napsauta vasemmassa ruudussa Salli sovellus tai ominaisuus Windows Defenderin palomuurin kautta. Napsauta Sallitut sovellukset -ikkunassa Muuta asetuksia. Tarkista Spotify ja varmista, että Spotify on valittu kohdassa Yksityinen ja julkinen. Vahvista napsauttamalla OK.
Mikä aiheuttaa Spotify 7 -virhekoodin?
- Reitittimet.
- Välityspalvelimet.
- Spotify ei toimi.
- Virtuaaliset yksityiset verkot.
- Selaintiedot ja evästeet.
- Ongelmia tilissä.
Kuinka ratkaista Spotify 7 -virhekoodi?
- Sammuta laite.
- Sammuta virustorjunta/palomuuri.
- Kirjaudu ulos sovelluksesta väkisin.
- Kirjaudu ulos ja kirjaudu sisään Spotify-tilillesi.


