Päivitetty huhtikuu 2024: Älä enää saa virheilmoituksia ja hidasta järjestelmääsi optimointityökalumme avulla. Hanki se nyt osoitteessa linkki
- Lataa ja asenna korjaustyökalu täältä.
- Anna sen skannata tietokoneesi.
- Työkalu tulee silloin Korjaa tietokoneesi.
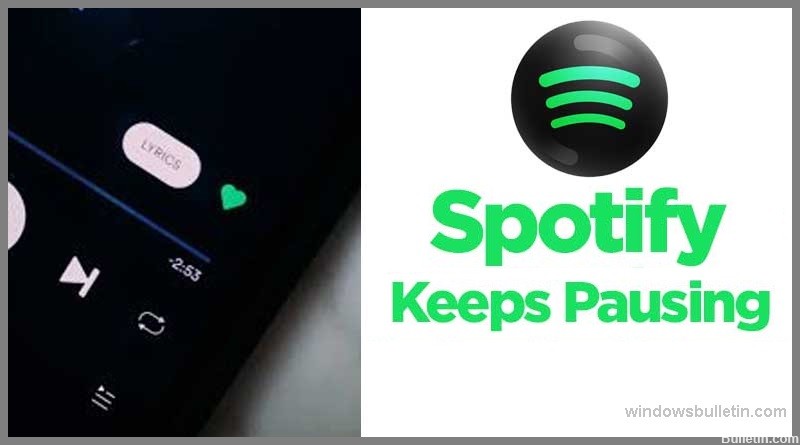
Spotify on yksi markkinoiden parhaista musiikin suoratoistopalveluista, varsinkin jos pidät epäselvistä artisteista. Toisaalta mikään ei pilaa musiikkia nopeammin kuin toistuvat tauot ja puskurointi. Tämä on yleinen Spotify-ongelma, jolla on monia syitä, mutta hyvä uutinen on, että ne kaikki ovat helposti korjattavissa.
Jos Spotify keskeyttää jatkuvasti kuuntelun, toimi näin.
Mitkä ovat "Spotify Keeps Pausing" -ongelman syyt?
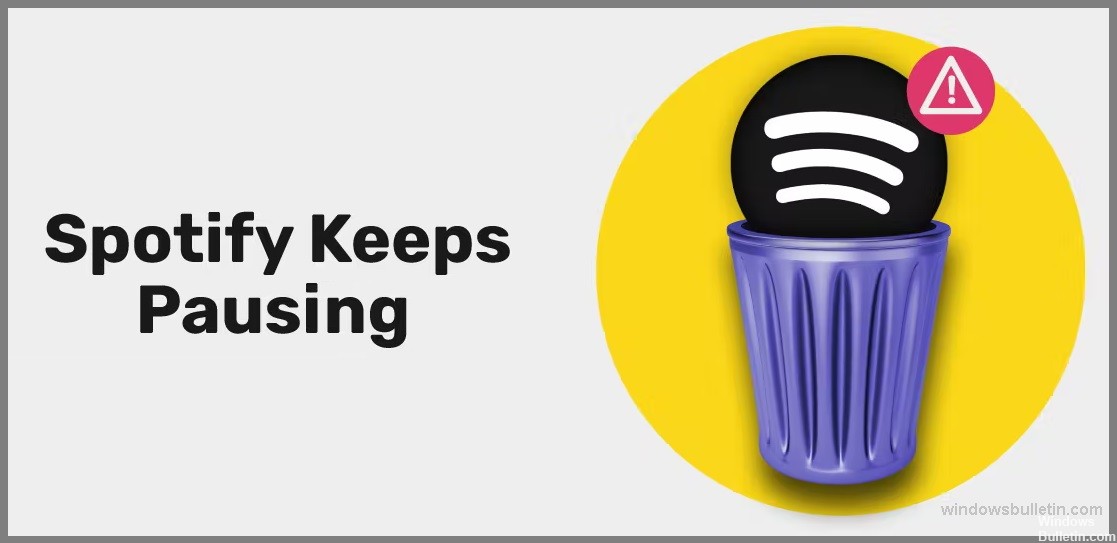
- Välimuistissa olevien tietojen ongelmat.
- Yhteysongelmat.
- Ongelma Bluetooth-laitteessasi.
- Akun säästötila.
- Spotify-tilisi asetukset.
- Se on keskeytetty mainonnan vuoksi.
Kuinka ratkaisen Spotifyn, joka pysähtyy jatkuvasti?
Huhtikuun 2024 päivitys:
Voit nyt estää tietokoneongelmat käyttämällä tätä työkalua, kuten suojataksesi tiedostojen katoamiselta ja haittaohjelmilta. Lisäksi se on loistava tapa optimoida tietokoneesi maksimaaliseen suorituskykyyn. Ohjelma korjaa yleiset virheet, joita saattaa ilmetä Windows -järjestelmissä, helposti - et tarvitse tuntikausia vianmääritystä, kun sinulla on täydellinen ratkaisu käden ulottuvilla:
- Vaihe 1: Lataa PC-korjaus- ja optimointityökalu (Windows 10, 8, 7, XP, Vista - Microsoft Gold Certified).
- Vaihe 2: Valitse “Aloita hakuLöytää Windows-rekisterin ongelmat, jotka saattavat aiheuttaa PC-ongelmia.
- Vaihe 3: Valitse “Korjaa kaikki”Korjata kaikki ongelmat.

Kytke WiFi-reitittimeen virta
- Avaa Asetukset-valikko pyyhkäisemällä ylös tai alas aloitusnäytössä.
- Napauta Wi-Fi- tai Mobile Data -painiketta (sen mukaan, kumpaa käytät tällä hetkellä).
- Odota muutama sekunti ja kytke ne sitten uudelleen päälle samalla tavalla.
Käynnistä laite uudelleen
Tietokone:
- Napsauta Käynnistä-painiketta vasemmassa alakulmassa.
- Valitse Virta-välilehti.
- Valitse Käynnistä uudelleen.
Mobiililaite:
- Paina ja pidä lukituspainiketta painettuna muutaman sekunnin ajan.
- Sammuta laite ja käynnistä se sitten uudelleen.
- Jos laitteessasi on tämä vaihtoehto, valitse vaihtoehto käynnistääksesi uudelleen heti, kun se tulee saataville pitämällä lukituspainiketta painettuna.
Poista tietojen tallennustila käytöstä
- Avaa asetukset Spotify-sovelluksessa napauttamalla rataskuvaketta oikeassa yläkulmassa.
- Luettelon yläosassa on Data Saver -vaihtoehto, napsauta sitä.
- Ota tiedonsäästötila käyttöön.
Katkaise yhteys kaikista laitteista
- Avaa Spotify-sovelluksen tai verkkosoittimen asetukset.
- Etsi tilin yleiskatsaus.
- Oikeasta alakulmasta löydät Poistu kaikista laitteista -painikkeen.
- Napsauta tätä painiketta.
Asenna Spotify-sovellus uudelleen
- Avaa App Store/Google Play.
- Etsi Spotify-sovellus.
- Napauta Poista-painiketta.
- Odota, että se poistetaan, ja napsauta sitten Asenna uudelleen.
Asiantuntijavinkki: Tämä korjaustyökalu tarkistaa arkistot ja korvaa vioittuneet tai puuttuvat tiedostot, jos mikään näistä tavoista ei ole toiminut. Se toimii hyvin useimmissa tapauksissa, joissa ongelma johtuu järjestelmän korruptiosta. Tämä työkalu myös optimoi järjestelmäsi suorituskyvyn maksimoimiseksi. Sen voi ladata Napsauttamalla tätä
Usein kysytyt kysymykset
Mitä tarkoittaa, kun Spotify pysähtyy aina?
Spotifyn keskeytyksen ongelmalla voi olla useita syitä. Se riippuu myös laitteesta, jolla käytät Spotifya. Yleisin syy on useiden laitteiden käyttö samalla tilillä, mikä estää Spotifyta toistamasta musiikkia normaalisti.
Mikä saa Spotifyn pysähtymään koko ajan?
- Akun säästötila.
- Välimuistissa olevien tietojen ongelmat.
- Yhteysongelmat.
- Tauko mainosten vuoksi.
- Spotify-tilisi asetukset.
- Ongelma Bluetooth-laitteessasi.
Kuinka ratkaisen Spotifyn keskeytysongelman?
- Käynnistä WiFi-reititin uudelleen.
- Käynnistä laite uudelleen
- Poista tiedonsäästötila käytöstä
- Katkaise yhteys kaikista laitteista
- Asenna Spotify-sovellus uudelleen


