Päivitetty huhtikuu 2024: Älä enää saa virheilmoituksia ja hidasta järjestelmääsi optimointityökalumme avulla. Hanki se nyt osoitteessa linkki
- Lataa ja asenna korjaustyökalu täältä.
- Anna sen skannata tietokoneesi.
- Työkalu tulee silloin Korjaa tietokoneesi.
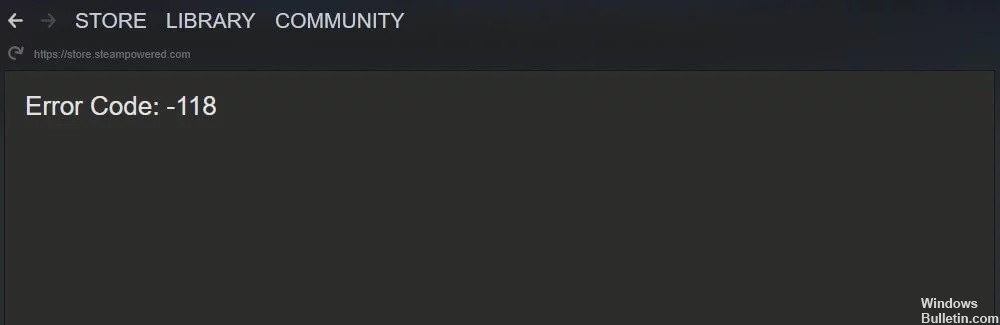
Steam 118 -virhekoodi tarkoittaa, että käynnissä olevan Steam-asiakkaan ja Steam-palvelimien välillä on ongelma. Kun Steam ei voi muodostaa yhteyttä palvelimiinsa, Steam 118 -virhekoodi (tai -118 -virhekoodi, kuten se saattaa näyttää) näytetään.
Toimenpiteistäsi riippuen saatat nähdä myös "Ei voi muodostaa yhteyttä palvelimeen" -viestin. On useita syitä, miksi tämä virheilmoitus saattaa ilmestyä. Näistä opimme seuraavassa.
Mikä aiheuttaa Steam 118 -virhekoodin?

- Windowsin palomuuri tai kolmannen osapuolen virustorjuntaohjelma.
- Äskettäin asennettu ohjelma.
- Virus järjestelmässä.
- Järjestelmä ei ole yhteydessä Internetiin tai itse Internet ei toimi.
Kuinka voin korjata Steam 118 -virhekoodin?
Huhtikuun 2024 päivitys:
Voit nyt estää tietokoneongelmat käyttämällä tätä työkalua, kuten suojataksesi tiedostojen katoamiselta ja haittaohjelmilta. Lisäksi se on loistava tapa optimoida tietokoneesi maksimaaliseen suorituskykyyn. Ohjelma korjaa yleiset virheet, joita saattaa ilmetä Windows -järjestelmissä, helposti - et tarvitse tuntikausia vianmääritystä, kun sinulla on täydellinen ratkaisu käden ulottuvilla:
- Vaihe 1: Lataa PC-korjaus- ja optimointityökalu (Windows 10, 8, 7, XP, Vista - Microsoft Gold Certified).
- Vaihe 2: Valitse “Aloita hakuLöytää Windows-rekisterin ongelmat, jotka saattavat aiheuttaa PC-ongelmia.
- Vaihe 3: Valitse “Korjaa kaikki”Korjata kaikki ongelmat.

Suorita virustarkistus
- Paina Windows-näppäintä, kirjoita avainsana Windows Security ja napsauta sitten kyseistä sovellusta avataksesi sen.
- Siirry Virusten ja uhkien suojausosioon.
- Napsauta Virusten ja uhkien suojaus -välilehdellä Skannausasetukset.
- Valitse Full scan -vaihtoehto.
- Napsauta Skannaa nyt -painiketta.
Puhdista Windowsin käynnistys
- Avaa Windows Run -valintaikkuna painamalla seuraavia näppäimiä samanaikaisesti: Windows + R.
- Kirjoita MSConfig ja napsauta OK.
- Valitse Yleiset-välilehdellä Selective Run -valintanappi.
- Tyhjennä Lataa automaattisen käynnistyksen kohteet -valintaruudun valinta.
- Valitse Lataa järjestelmäpalvelut ja Käytä alkuperäisiä käynnistyskokoonpanoja -valintaruudut.
- Napsauta sitten Palvelut-välilehteä ja valitse Piilota kaikki Microsoft-palvelut -valintaruutu, joka poistaa muut tärkeät palvelut luettelosta.
- Napsauta Poista kaikki käytöstä -vaihtoehtoa poistaaksesi valinnat kaikista kolmannen osapuolen palveluista.
- Napsauta sitten Käytä ja OK sulkeaksesi ikkunan.
Tarkista, estääkö Windows Defenderin palomuuri Steamia
- Voit avata hakutyökalun käyttämällä seuraavaa näppäinyhdistelmää: Windows + S.
- Kirjoita avautuvaan hakukenttään Firewall ja napsauta sitten Windows Defenderin palomuuri avataksesi ohjauspaneelin sovelman.
- Napsauta palomuurisovelman vasemmalla puolella Salli sovellus tai ominaisuus Windows Defender -palomuurin kautta.
- Valitse Muuta asetuksia -vaihtoehto ikkunan vasemmasta reunasta säätääksesi palomuurisovelman käyttöoikeuksia.
- Etsi sitten Steam-asiakasohjelma näkyviin tulevasta luettelosta ja valitse Julkinen ja Yksityinen valintaruudut.
- Sulje ikkuna napsauttamalla OK.
Asiantuntijavinkki: Tämä korjaustyökalu tarkistaa arkistot ja korvaa vioittuneet tai puuttuvat tiedostot, jos mikään näistä tavoista ei ole toiminut. Se toimii hyvin useimmissa tapauksissa, joissa ongelma johtuu järjestelmän korruptiosta. Tämä työkalu myös optimoi järjestelmäsi suorituskyvyn maksimoimiseksi. Sen voi ladata Napsauttamalla tätä
Usein kysytyt kysymykset
Mikä on Code 118 Steamissä?
Jos käyttämäsi Internet ei toimi kunnolla tai on hidas, näet todennäköisesti Steam-virhekoodin 118.
Mikä aiheuttaa Steam 118 -virhekoodin?
- Virus järjestelmässäsi.
- Äskettäin asennettu ohjelma.
- Windowsin palomuuri tai kolmannen osapuolen virustorjuntaohjelma.
- Järjestelmäsi ei ole yhteydessä Internetiin tai itse Internet on poissa käytöstä.
Kuinka korjaan Steam-virhekoodin 118?
- Paina Windows-näppäintä, kirjoita avainsana Windows Security ja napsauta sitten kyseistä sovellusta avataksesi sen.
- Siirry Virusten ja uhkien suojausosioon.
- Napsauta Virusten ja uhkien suojaus -välilehdellä Skannausasetukset.
- Valitse Full scan -vaihtoehto.
- Napsauta Skannaa nyt -painiketta.


