Päivitetty huhtikuu 2024: Älä enää saa virheilmoituksia ja hidasta järjestelmääsi optimointityökalumme avulla. Hanki se nyt osoitteessa linkki
- Lataa ja asenna korjaustyökalu täältä.
- Anna sen skannata tietokoneesi.
- Työkalu tulee silloin Korjaa tietokoneesi.
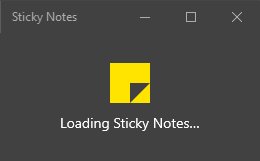
Muistilaput ovat hyödyllisiä, kun haluat tehdä muistiinpanoja tai asettaa muistutuksen tehdä jotain myöhemmin. Mutta joskus tarrat voivat vaikeuttaa elämääsi erilaisten virheiden ja ongelmien takia. Tässä artikkelissa keskustelemme siitä, kuinka korjata useimmat tämän tyyppiset tarralaput ongelmat. Jos sinulla on tarralapujen kanssa ongelmia (esimerkiksi tarralaput eivät avaudu tai juutu jonkin ajan kuluttua), kokeile näitä yksinkertaisia ratkaisuja, ja ongelma ratkaistaan melko nopeasti.
Varmuuskopioi muistilapputiedostot
Tulevat ratkaisut poistavat kaikki muistilapuille tallentamasi muistiinpanot. Joten älä siirry varmuuskopiointivaiheeseen. Jos haluat kopioida vanhat muistiinpanot turvalliseen paikkaan (teksti, Word tai Excel ...), löydät muistiinpanotiedostot kansiosta% appdata% \ Microsoft \ Sticky Notes \ StickyNotes.snt (Windows 7/8/10 ja ennen Windows 10 1607) päivitys) tai C: \ Users \% username% \ AppData \ Local \ Packages \ Microsoft.MicrosoftStickyNotes_8wekyb3d8bbwe \ LocalState \ plum.sqlite (Windows 10: ssä, versio 1607 ja uudemmat). Kopioi sitten tiedostot toiseen kansioon.
Korjaa muistilaput

Tarralappujen korjaaminen on paras vaihtoehto sinulle, jos haluat korjata ongelman menettämättä muistiinpanoja.
- Avaa Asetukset-ikkuna painamalla Windows-näppäintä + I. Napsauta Sovellukset.
- Valitse Asetukset-ikkunassa vasemmalla olevasta Asetukset-paneelista Sovellukset ja ominaisuudet.
- Selaa nyt asetusikkunan oikealle puolelle ja kirjoita hakukenttään ”Tarralaput”.
Huomautukset näkyvät hakutuloksissa. - Valitse se valitsemalla Muistilaput ja napsauta sitten Lisäasetukset.
- Selaa Muistilappuasetukset-ikkunassa alaspäin ja napsauta Palauta korjataksesi muistilaput.
Odota vähän, tämä prosessi vie vain minuutin.
Sulje määritysikkuna.
Avaa Muistilaput ja yritä luoda uusi muistiinpano. Jos ongelma edelleen häiritsee sinua, siirry seuraavaan ratkaisuun.
Huhtikuun 2024 päivitys:
Voit nyt estää tietokoneongelmat käyttämällä tätä työkalua, kuten suojataksesi tiedostojen katoamiselta ja haittaohjelmilta. Lisäksi se on loistava tapa optimoida tietokoneesi maksimaaliseen suorituskykyyn. Ohjelma korjaa yleiset virheet, joita saattaa ilmetä Windows -järjestelmissä, helposti - et tarvitse tuntikausia vianmääritystä, kun sinulla on täydellinen ratkaisu käden ulottuvilla:
- Vaihe 1: Lataa PC-korjaus- ja optimointityökalu (Windows 10, 8, 7, XP, Vista - Microsoft Gold Certified).
- Vaihe 2: Valitse “Aloita hakuLöytää Windows-rekisterin ongelmat, jotka saattavat aiheuttaa PC-ongelmia.
- Vaihe 3: Valitse “Korjaa kaikki”Korjata kaikki ongelmat.
Poista Sticky Notes ja asenna se uudelleen
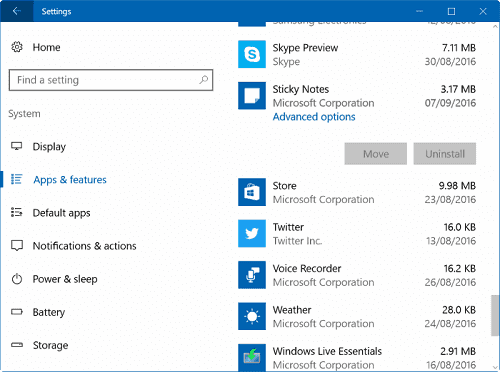
Jos sovellus ei toimi odotetulla tavalla, yleinen vianmääritysmenettely on nollata se. Jotkut ihmiset saattavat kuitenkin huomata, että tämä menetelmä ei ratkaise heidän ongelmaa. Jos näin on, sinun on käytettävä PowerShelliä sovelluksen poistamiseen ja asentamiseen uudelleen.
Kirjoita hakukenttään ”PowerShell” ja suorita Windows PowerShell järjestelmänvalvojana.
Poista muistilaput suorittamalla seuraava komento
«Get-AppxPackage Microsoft.MicrosoftStickyNotes | Remove-AppxPackage “(ilman lainausmerkkejä)
Sinun pitäisi nyt poistaa Sticky Notes -sovellus kokonaan tietokoneeltasi. Voit nyt asentaa sovelluksen uudelleen käyttämällä alla olevaa komentoa.
Get-AppxPackage - kaikki Microsoft.MicrosoftStickyNotes-käyttäjät | Kullekin {Add-AppxPackage -DisableDevelopmentMode -Register “$ ($ _. InstallLocation) \ AppXManifest.xml”}
Tai yksinkertaisesti lataa sovellus uudelleen suoraan Windows Storesta.
Rekisteröi muistilaput uudelleen

Jos tarrat eivät toimi odotetulla tavalla, yritä tallentaa ne uudelleen.
Vaihe 1. Avaa komentokehote tai PowerShell järjestelmänvalvojan oikeuksilla.
Vaihe 2: Kopioi ja liitä seuraava komento CMD-näyttöön:
- PowerShell -ExecutionPolicy Unrestricted -Command “& {$ manifest = (Get-AppxPackage * MicrosoftStickyNotes *). InstallLocation + '\ AppxManifest.xml'; Add-AppxPackage -DisableDevelopmentMode -Register $ manifest} ”
- Vaihe 3: Paina Enter.
- Vaihe 4. Käynnistä tietokone uudelleen tarkistaaksesi, toimivatko tarrat.
Muistilaput on nyt paljon käyttäjäystävällisempi äskettäin saamansa kaivatun päivityksen ansiosta. Linkkien ja tekstin jakaminen laitteiden välillä on paljon helpompaa. Jos olet löytänyt toisen tavan korjata tämä, ilmoita siitä meille alla olevissa kommenteissa.
Asiantuntijavinkki: Tämä korjaustyökalu tarkistaa arkistot ja korvaa vioittuneet tai puuttuvat tiedostot, jos mikään näistä tavoista ei ole toiminut. Se toimii hyvin useimmissa tapauksissa, joissa ongelma johtuu järjestelmän korruptiosta. Tämä työkalu myös optimoi järjestelmäsi suorituskyvyn maksimoimiseksi. Sen voi ladata Napsauttamalla tätä

CCNA, Web-kehittäjä, PC-vianmääritys
Olen tietokoneen harrastaja ja harrastava IT-ammattilainen. Minulla on vuosien kokemus tietokoneen ohjelmoinnista, laitteiden vianmäärityksestä ja korjaamisesta. Olen erikoistunut Web-kehitys- ja tietokannan suunnitteluun. Minulla on myös CCNA-sertifiointi verkon suunnitteluun ja vianmääritykseen.

