Päivitetty huhtikuu 2024: Älä enää saa virheilmoituksia ja hidasta järjestelmääsi optimointityökalumme avulla. Hanki se nyt osoitteessa linkki
- Lataa ja asenna korjaustyökalu täältä.
- Anna sen skannata tietokoneesi.
- Työkalu tulee silloin Korjaa tietokoneesi.
Vaikka Windows 10 on erittäin tehokas, saatat kohdata BSOD:ita, joilla on erilaisia sammutuskoodeja. Sisäinen virtavirhe on yleensä poikkeus BSOD (Blue Screen of Death), joka voi estää laitteesi käytön jatkossa. Joten jos olet jumissa tämän "kuoleman sinisen näytön" -virheilmoituksen kanssa, olemme valmiita pelastamaan sinut.
Tässä artikkelissa olemme käsitelleet joitain ratkaisuja, joiden avulla voit korjata Windows 10 -tietokoneesi sisäisen virtavirheen. Jos haluat myös korjata muiden pysäytyskoodien aiheuttaman BSOD:n, suosittelemme lukemaan joitain tämän sivuston artikkeleita.
Mitä "sammutuskoodi: sisäinen virtavirhe" tarkoittaa ja mikä sen aiheuttaa?
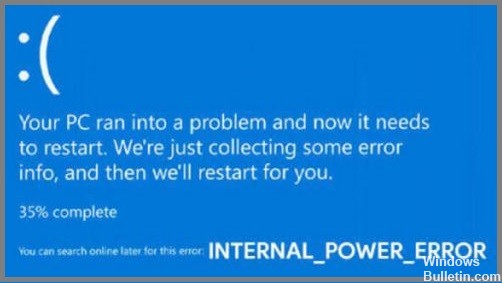
Laitteesi "sisäinen virtavirhe" on jatkuva silmukka, joka ei jätä sinulle monia vaihtoehtoja tämän esteen ylittämiseen. On useita syitä, jotka voivat aiheuttaa Windows 10:n sinisen näytön virheen, mutta vanhentunut tai yhteensopimaton näytönohjain (erityisesti AMD-näytönohjaimet ja AMD Catalyst Control Center.) tietokoneellasi on yleisin syy tähän internal_power_error BSOD:hen. Paras vaihtoehto on yrittää löytää sopivat näytönohjaimet joko päivittämällä ne tai asentamalla ne uudelleen Windows-tietokoneellesi.
Kuinka korjata "sisäinen virtavirhe"?
Päivitä järjestelmän ajurit

Jos järjestelmäsi toimii vanhentuneilla ohjaimilla, sinisen ruudun häiriöt voivat ilmetä. Nyt päivitämme kaikki järjestelmäohjaimet ja katsomme, ratkaiseeko se ongelman.
- Avaa "Suorita" -valintaikkuna painamalla Windows + R -näppäinyhdistelmää.
- Kirjoita "Devmgmt.msc" tekstiruutuun ja paina Enter avataksesi Laitehallinnan.
- Etsi Laitehallinta-ikkunasta kolmion muotoiset huutomerkit vaihtoehdon vierestä.
- Jos löydät nämä kuvakkeet, napsauta niitä hiiren kakkospainikkeella ja valitse "Päivitä ohjain".
- Noudata ohjatun toiminnon ohjeita näytöllä saadaksesi uusin ohjainpäivitys Internetistä.
- Muista päivittää kaikki Laitehallinnassa luetellut vanhentuneet/vaurioituneet järjestelmäohjaimet.
Grafiikkaohjaimen poistaminen
- Avaa ensin Laitehallinta. Voit tehdä tämän napsauttamalla hiiren kakkospainikkeella Käynnistä-painiketta ja valitsemalla avattavasta valikosta "Laitehallinta".
- Laajenna sitten "Näyttösovittimet" -osio.
- Etsi seuraavaksi näytönohjain ja napsauta sitä hiiren kakkospainikkeella. Valitse sitten ponnahdusvalikosta "Poista laite".
- Noudata sen jälkeen ohjeita poistaaksesi ohjaimen järjestelmästäsi.
- Lopuksi käynnistä tietokone uudelleen, jotta muutokset tulevat voimaan.
Kun olet toistanut yllä olevat vaiheet, käynnistä laite uudelleen, jos pysäytyskoodivirhe jatkuu. Jos ei, asenna uusi ja päivitetty kopio näytönohjaimesta valmistajan viralliselta verkkosivustolta.
Huhtikuun 2024 päivitys:
Voit nyt estää tietokoneongelmat käyttämällä tätä työkalua, kuten suojataksesi tiedostojen katoamiselta ja haittaohjelmilta. Lisäksi se on loistava tapa optimoida tietokoneesi maksimaaliseen suorituskykyyn. Ohjelma korjaa yleiset virheet, joita saattaa ilmetä Windows -järjestelmissä, helposti - et tarvitse tuntikausia vianmääritystä, kun sinulla on täydellinen ratkaisu käden ulottuvilla:
- Vaihe 1: Lataa PC-korjaus- ja optimointityökalu (Windows 10, 8, 7, XP, Vista - Microsoft Gold Certified).
- Vaihe 2: Valitse “Aloita hakuLöytää Windows-rekisterin ongelmat, jotka saattavat aiheuttaa PC-ongelmia.
- Vaihe 3: Valitse “Korjaa kaikki”Korjata kaikki ongelmat.
Muuta virta-asetuksia
Windows 10 tarjoaa useita tapoja muuttaa virta-asetuksia tarpeidesi mukaan. Jos yrität parantaa järjestelmän suorituskykyä, voit ottaa käyttöön High-Performance-virtasuunnitelman. Ja jos haluat löytää tasapainon akun keston ja suorituskyvyn välillä, voit käyttää Balanced Power Plan -toimintoa. Tässä on nopea yleiskatsaus virta-asetusten muuttamiseen Windows 10:ssä:
- Siirry kohtaan Käynnistä > Asetukset > Järjestelmä.
- 2. Valitse Virta ja lepotila -kohdasta Virran lisäasetukset.
- Valitse virrankäyttösuunnitelma, jota haluat käyttää.
- Jos haluat mukauttaa virta-asetuksiasi, valitse "Muuta suunnitelman asetuksia". Muussa tapauksessa siirry vaiheeseen 6.
- Tee muutokset ja valitse sitten "Tallenna muutokset".
- Sulje Asetukset-ikkuna.
Ja siinä kaikki, mitä tarvitset virta-asetusten muuttamiseen Windows 10:ssä! Halusitpa sitten säästää akun käyttöikää tai parantaa suorituskykyä, työn suorittaminen kestää vain muutamalla napsautuksella.
Suurenna lepotilatiedoston kokoa.
Monet käyttäjät ilmoittavat, että INTERNAL POWER ERROR -virhe johtuu siitä, että lepotilan tiedostokoko on pieni, ja ainoa ratkaisu on tehdä siitä suurempi.
- Avaa Windowsin hakupalkki ja kirjoita CMD.
- Valitse valikosta Komentorivi (Järjestelmänvalvoja).
- Kun komentokehote avautuu, kirjoita powercfg /hibernate /size 100 ja paina Enter.
Oletusarvoisesti lepotilan tiedostokooksi on asetettu 75 %. Joskus tämä ei riitä kattamaan nykyiset muistitarpeesi, mutta voit helposti muuttaa koon 100 % noudattamalla yllä olevia ohjeita.
Aseta kiintolevyn sammutusajastin asentoon 0
- Paina Windows + S ja kirjoita Virta-asetukset. Valitse tulosluettelosta Virranhallinta-asetukset.
- Kun Virranhallinta-asetukset-ikkuna avautuu, etsi valittu suunnitelma ja napsauta Muuta suunnitelman asetuksia.
- Napsauta Muuta virranhallinnan lisäasetuksia.
- Siirry kohtaan Hard Disk (Kiintolevy) > Turn Off Hard Disk After ja aseta se arvoon 0. Tallenna muutokset napsauttamalla Käytä ja OK.
Poista ei-toivotut tiedostot
- Siirry Hakuun, kirjoita Tämä tietokone ja avaa Tämä tietokone.
- Napsauta hiiren kakkospainikkeella järjestelmäasemaa (todennäköisimmin C:) ja valitse Ominaisuudet.
- Napsauta sitten Puhdista levy.
- Siirry sitten Clean Up System Files -osioon.
- Valitse nyt mitä haluat puhdistaa.
- Klikkaa OK-painiketta.
- Odota, että prosessi loppuu.
- Käynnistä tietokoneesi uudelleen.
Suorita SFC-skannaus
Voit suorittaa SFC-skannauksen Windows 10:ssä muutamalla eri tavalla. Tässä ovat kunkin menetelmän vaiheet:
- Avaa tehokäyttäjävalikko painamalla Windows-näppäintä + X.
- Valitse valikosta Komentorivi (Järjestelmänvalvoja).
- Kirjoita seuraava komento ja paina Enter: sfc /scannow
- Skannaus kestää jonkin aikaa, ja saatat nähdä viestin, joka ilmoittaa, että kyseessä on "tarkistaa tiedostoja" tai "korjataan vioittuneita tiedostoja".
- Kun tarkistus on valmis, näet raportin kaikista löydetyistä ja korjatuista vioittuneista tiedostoista.
Asiantuntijavinkki: Tämä korjaustyökalu tarkistaa arkistot ja korvaa vioittuneet tai puuttuvat tiedostot, jos mikään näistä tavoista ei ole toiminut. Se toimii hyvin useimmissa tapauksissa, joissa ongelma johtuu järjestelmän korruptiosta. Tämä työkalu myös optimoi järjestelmäsi suorituskyvyn maksimoimiseksi. Sen voi ladata Napsauttamalla tätä
Usein kysytyt kysymykset
Mitä sisäinen tehovirhe tarkoittaa?
Sisäinen virtaongelma lukittuu laitteeseen eikä jätä sinulle monia vaihtoehtoja tämän esteen voittamiseksi. Tämä tapahtuu yleensä vanhentuneiden/vaurioituneiden ohjainten vuoksi tai kun järjestelmä on luonut liian pienen lepotilatiedoston.
Kuinka korjaan pysäytyskoodivirheen?
- Käynnistä tietokone uudelleen.
- Suorita SFC ja CHKDSK.
- Päivitä Windows 10: een.
Mikä on pysäytyskoodin ongelma?
STOP-koodi, jota usein kutsutaan virheentarkistuskoodiksi, on numero, joka yksilöi tietyn STOP-virheen (blue screen of death). Joskus turvallisin asia, jonka tietokone voi tehdä ongelman ilmetessä, on sammuttaa ja käynnistää uudelleen. Kun näin tapahtuu, STOP-koodi näytetään usein.
Miksi saan pysäytyskoodivirheen?
Sinisen näytön virhe (kutsutaan myös sammutusvirheeksi) voi ilmetä, kun ongelma aiheuttaa laitteen äkillisen sammumisen tai uudelleenkäynnistyksen. Saatat nähdä sinisen näytön, joka ilmaisee, että laitteessa on ongelma ja se on käynnistettävä uudelleen.


