Päivitetty huhtikuu 2024: Älä enää saa virheilmoituksia ja hidasta järjestelmääsi optimointityökalumme avulla. Hanki se nyt osoitteessa linkki
- Lataa ja asenna korjaustyökalu täältä.
- Anna sen skannata tietokoneesi.
- Työkalu tulee silloin Korjaa tietokoneesi.
Windows-järjestelmän rekisteri on tietokanta, joka tallentaa Microsoft Windows -käyttöjärjestelmän matalan tason asetukset ja sovellukset käyttävät rekisteriä. Kun järjestelmä käynnistyy, Windows yrittää käyttää rekisteriä hakemaan latausasetuksia.
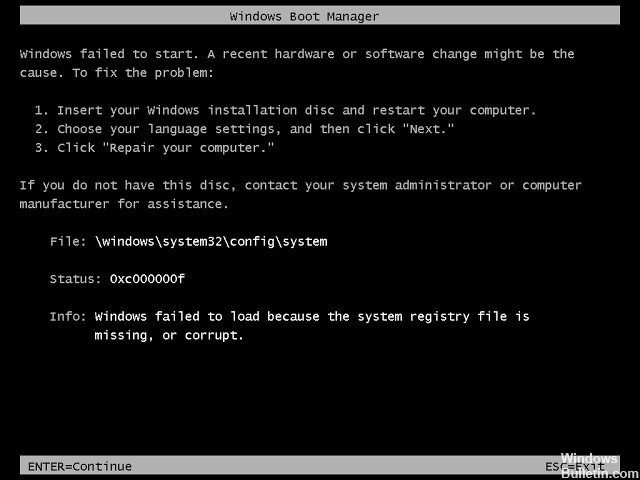
Ei ole epäilystäkään siitä, että rekisteri on erittäin tärkeä monissa tapauksissa, joissa se on vioittunut tai puuttuu. Ja jos rekisteri on vioittunut, käynnistysprosessi pysähtyy ja näyttää erilaisia virheilmoituksia.
Joten tässä artikkelissa kuvaan, kuinka korjataan järjestelmän rekisteritiedostot, jotka puuttuvat tai ovat vahingoittuneet Windows 7 -sovelluksessa.
Tämän tyyppinen tilanne syntyy yleensä odottamattomasta tilanteesta ja voi myös tapahtua, jos haluttu toiminta epäonnistuu tai ei toimi.
Rekisterivirhe on erittäin vaikea korjata manuaalisesti riippumatta siitä, käytätkö Windows 7, Windows XP tai Windows Vista. Tämän tyyppisten virheiden takia et pääse tietokoneeseen vapaasti ja se alkaa jäätyä säännöllisesti tai näyttää virheitä järjestelmässä, kun käyttäjät suorittavat ohjelmia.
Selvitä, mikä aiheuttaa rekisteritiedostojen vioittumisen Windows-järjestelmässä, ja seuraa sitten ohjeita korjataksesi rekisterivirheet.
tiedosto: \ windows \ system32 \ config \ järjestelmän tila: 0xc0000098 info: Windows ei latautunut, koska järjestelmän rekisteritiedosto puuttuu tai on vioittunut
Huhtikuun 2024 päivitys:
Voit nyt estää tietokoneongelmat käyttämällä tätä työkalua, kuten suojataksesi tiedostojen katoamiselta ja haittaohjelmilta. Lisäksi se on loistava tapa optimoida tietokoneesi maksimaaliseen suorituskykyyn. Ohjelma korjaa yleiset virheet, joita saattaa ilmetä Windows -järjestelmissä, helposti - et tarvitse tuntikausia vianmääritystä, kun sinulla on täydellinen ratkaisu käden ulottuvilla:
- Vaihe 1: Lataa PC-korjaus- ja optimointityökalu (Windows 10, 8, 7, XP, Vista - Microsoft Gold Certified).
- Vaihe 2: Valitse “Aloita hakuLöytää Windows-rekisterin ongelmat, jotka saattavat aiheuttaa PC-ongelmia.
- Vaihe 3: Valitse “Korjaa kaikki”Korjata kaikki ongelmat.
Asenna tiedosto uudelleen asennuslevyllä
Ainoa mitä sinun on tehtävä, on korvata varmuuskopiotiedosto nykyisellä ja käynnistää se uudelleen seuraavasti:
- Aseta Windows 7 CD -levy ja käynnistä se.
- Avaa komentokehote Palautuskonsolissa.
- Siirry tiedoston sijaintiin (Windows ei välttämättä näy c-asemassa d-asemassa, koska yleensä on 100 MB-osio, joka voi olla näkymätön käynnistyksen aikana) ja kirjoita seuraavat komennot:
cd c: \ Windows \ system32 \ config
ren SYSTEM SYSTEM.BACKUP
kopioi regback \ JÄRJESTELMÄ
Käynnistä ja poista Windows-CD-levy uudelleen.
Palautusaseman käyttäminen
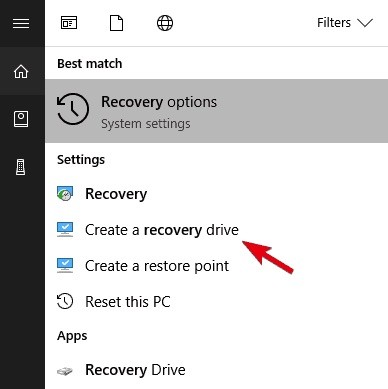
Ensimmäinen ratkaisu, jota voimme suositella, kun tapahtuu jotain yhtä tärkeää kuin rekisterin vioittuminen, on palautusaseman käyttö. Jos sinulla on toinen Windows 10 -tietokone, tämän ei pitäisi olla ongelma. Täysin toimivan Windows 10 -tietokoneen lisäksi tarvitaan USB-avain. Näiden kahden elementin avulla sinun pitäisi pystyä luomaan palautusasema.
Käyttäjät, jotka ovat kokeneet tämän massiivisen järjestelmävian, ovat onnistuneet automaattisella korjaustoiminnolla. Siksi palautusaseman manuaalinen lisääminen voi olla paras tapa ratkaista ongelma. On kuitenkin olemassa pieni ongelma. Koska et selvästikään pysty lisäämään järjestelmän kuormitusta, et voi poistaa pikakäynnistystä käytöstä.
Tämä voi olla ongelma, koska käynnistysvalikkoon tai BIOS-asetuksiin (UEFI) on vaikea päästä, kun pikakäynnistys on käytössä. Tämän välttämiseksi käynnistä tietokone uudelleen kolme kertaa peräkkäin, ja sen pitäisi käynnistyä automaattisesti BIOS-asetuksissa. Kun olet siellä, valitse käynnistys palautusasemasta ja sinun pitäisi olla valmis aloittamaan. Ota myös käyttöön Legacy USB -vaihtoehto, jos se on käytettävissä BIOS-asetukset-valikossa.
Seuraavassa kuvataan, miten palautusasema luodaan ja käytetään virheen korjaamiseen:
- Kytke USB-tikku täysin toimivaan Windows 10 -tietokoneeseen.
- Kirjoita Windows-hakuun Palautus ja valitse Luo palautusasema.
- Seuraa ohjeita, kunnes olet luonut palautusaseman.
- Kytke USB-liitin vastaavaan tietokoneeseen ja käynnistä asema. Sen pitäisi käynnistyä automaattisesti.
- Valitse Päivitä tietokone tai jokin muu palautusvaihtoehto ja suorita se.
Käynnistetään viimeiseen hyvään kokoonpanoon
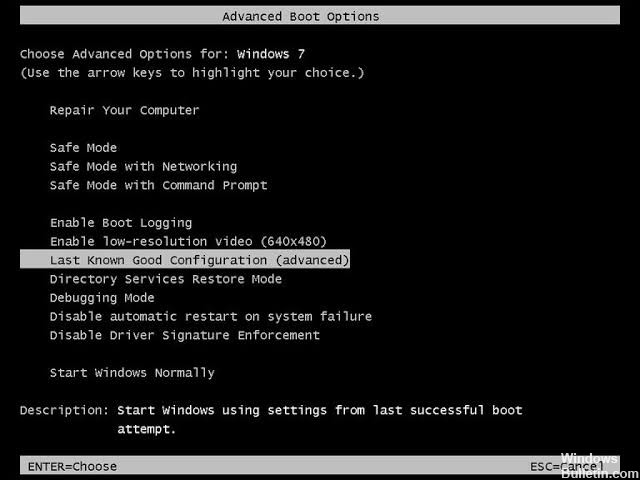
Jos ongelma on ilmennyt äskettäin ja etsit ratkaisua, johon ei liity monimutkaisia vianetsintästrategioita, tarkista ensin, pystyykö tietokoneesi suorittamaan käynnistysprosessin viimeisellä oikealla kokoonpanolla.
Useat huolestuneet käyttäjät ilmoittivat, että he onnistuivat lopulta ohittamaan käynnistysjärjestelmän rekisteritiedostovirhe näyttämällä Käynnistysasetukset-ikkunan ja valitsemalla luettelosta viimeisen tiedossa olevan hyvän kokoonpanon.
Tässä on lyhyt opas päästäksesi alkuun viimeisimmästä hyvästä kokoonpanosta:
- Käynnistä tietokone ja paina F8 useita kertoja heti, kun näet käynnistysnäytön päästäksesi edistyneisiin käynnistysvaihtoehtoihin.
- Jos olet Advanced Startup Options -näytössä, valitse käytettävissä olevien asetusten luettelosta Last Good Known Configuration.
- Odota, kunnes prosessi on valmis ja tarkista, että käynnistysprosessi on suoritettu loppuun ilman ongelmia.
Asiantuntijavinkki: Tämä korjaustyökalu tarkistaa arkistot ja korvaa vioittuneet tai puuttuvat tiedostot, jos mikään näistä tavoista ei ole toiminut. Se toimii hyvin useimmissa tapauksissa, joissa ongelma johtuu järjestelmän korruptiosta. Tämä työkalu myös optimoi järjestelmäsi suorituskyvyn maksimoimiseksi. Sen voi ladata Napsauttamalla tätä

CCNA, Web-kehittäjä, PC-vianmääritys
Olen tietokoneen harrastaja ja harrastava IT-ammattilainen. Minulla on vuosien kokemus tietokoneen ohjelmoinnista, laitteiden vianmäärityksestä ja korjaamisesta. Olen erikoistunut Web-kehitys- ja tietokannan suunnitteluun. Minulla on myös CCNA-sertifiointi verkon suunnitteluun ja vianmääritykseen.

