Päivitetty huhtikuu 2024: Älä enää saa virheilmoituksia ja hidasta järjestelmääsi optimointityökalumme avulla. Hanki se nyt osoitteessa linkki
- Lataa ja asenna korjaustyökalu täältä.
- Anna sen skannata tietokoneesi.
- Työkalu tulee silloin Korjaa tietokoneesi.
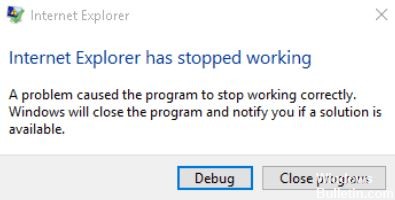
Joskus Internet Explorer vain kaatuu. Ilmeistä syytä ei ole, ja Windows kertoo vain, että Internet Explorer ei enää toimi. Se sanoo, että se "etsii ratkaisua", mutta vaikka kuinka kauan odotat, mitään ei tapahdu.
Yllättäen tämä on melko yleinen ongelma. Vaikka tämä ongelma on melko turhauttavaa, sitä ei yleensä ole vaikea ratkaista.
Mikä aiheuttaa "Internet Explorer on lakannut toimimasta" -ongelman?

- Kuten monissa Windows -ongelmissa, ongelma on yleensä se, että ohjelmat eivät voi käyttää tiettyjä DLL -tiedostoja (Dynamic Link Libraries). Niiden avulla ohjelmat voivat kommunikoida keskenään, vaihtaa tietoja ja toimia oikein. Jos nämä tiedostot kuitenkin vahingoittuvat tai katoavat, sovellukset eivät toimi.
- Virhe voi johtua myös vioittuneista välimuistitiedostoista ja yhteensopimattomista laajennuksista.
- Sen voi aiheuttaa myös kolmannen osapuolen ".dll" -tiedosto, joka on ristiriidassa iexplore.exe-tiedoston kanssa.
- Toinen syy voi olla se, että Internet Explorer on täynnä monia ei-toivottuja työkalurivejä, BHO-tiedostoja, lisäosia ja laajennuksia. Tietyt Internet Explorerin suojausasetukset voivat myös aiheuttaa tämän ongelman.
Kuinka ratkaista "Internet Explorer ei toimi" -tilanne?
Huhtikuun 2024 päivitys:
Voit nyt estää tietokoneongelmat käyttämällä tätä työkalua, kuten suojataksesi tiedostojen katoamiselta ja haittaohjelmilta. Lisäksi se on loistava tapa optimoida tietokoneesi maksimaaliseen suorituskykyyn. Ohjelma korjaa yleiset virheet, joita saattaa ilmetä Windows -järjestelmissä, helposti - et tarvitse tuntikausia vianmääritystä, kun sinulla on täydellinen ratkaisu käden ulottuvilla:
- Vaihe 1: Lataa PC-korjaus- ja optimointityökalu (Windows 10, 8, 7, XP, Vista - Microsoft Gold Certified).
- Vaihe 2: Valitse “Aloita hakuLöytää Windows-rekisterin ongelmat, jotka saattavat aiheuttaa PC-ongelmia.
- Vaihe 3: Valitse “Korjaa kaikki”Korjata kaikki ongelmat.

Suorita järjestelmän palautus
Voit palata palautuspisteeseen, jossa kaikki kokoonpanot olivat täydellisiä. Palautusprosessi palauttaa järjestelmän tilaan, jossa se toimi täydellisesti.
- Paina Windows + R -näppäinyhdistelmää, kirjoita ”sysdm.cpl” ja paina Enter.
- Valitse Järjestelmän suojaus -välilehti ja valitse Järjestelmän palautus.
- Napsauta Seuraava ja valitse haluamasi järjestelmän palautuspiste.
- Suorita järjestelmän palautus loppuun noudattamalla näytön ohjeita.
- Uudelleenkäynnistyksen jälkeen saatat pystyä korjaamaan ”Internet Explorer on lakannut toimimasta” -virheen.
Internet Explorerin asetusten palauttaminen
- Käynnistä Internet Explorer napsauttamalla Käynnistä-painiketta näytön vasemmassa alakulmassa ja kirjoittamalla Internet Explorer.
- Valitse nyt Internet Explorer -valikosta Työkalut (tai paina Alt + X).
- Valitse Työkalut -valikosta Internet -asetukset.
- Näyttöön tulee uusi Internet -asetukset -ikkuna, vaihda Lisäasetukset -välilehteen.
- Napsauta Lisäasetukset -välilehdessä Palauta.
- Muista valita seuraavassa ikkunassa Poista henkilökohtaiset asetukset.
- Napsauta Reset -painiketta ikkunan alareunassa.
- Käynnistä nyt IE uudelleen ja katso, voitko ratkaista "Internet Explorer ei enää toimi”Ongelma.
Internet Explorerin työkalurivien poistaminen
- Paina Windows + R, kirjoita appwiz.cpl ja paina Enter.
- Ohjelmat ja toiminnot -ikkuna avautuu.
- Poista kaikki työkalurivit Ohjelmat ja toiminnot -luettelosta.
- Poista IE-työkalurivin asennus napsauttamalla poistettavaa työkaluriviä hiiren kakkospainikkeella ja valitsemalla Poista.
- Käynnistä tietokone uudelleen ja yritä avata Internet Explorer uudelleen.
Käynnistä Internet Explorerin vianmääritys
- Kirjoita Windowsin hakupalkkiin "Vianmääritys" ja napsauta Vianmääritys.
- Valitse sitten Näytä kaikki vasemmasta ruudusta.
- Valitse sitten Internet Explorerin suorituskyky tietokoneen vianmääritysluettelosta.
- Noudata näytön ohjeita ja suorita Internet Explorerin suorituskyvyn vianmääritys.
- Käynnistä tietokone uudelleen ja yritä ajaa IE uudelleen nähdäksesi, voitko ratkaista Internet Explorer ei ole enää käynnissä -virheen.
Asiantuntijavinkki: Tämä korjaustyökalu tarkistaa arkistot ja korvaa vioittuneet tai puuttuvat tiedostot, jos mikään näistä tavoista ei ole toiminut. Se toimii hyvin useimmissa tapauksissa, joissa ongelma johtuu järjestelmän korruptiosta. Tämä työkalu myös optimoi järjestelmäsi suorituskyvyn maksimoimiseksi. Sen voi ladata Napsauttamalla tätä
Usein kysytyt kysymykset
Miksi Internet Explorer ei enää toimi?
Vahingoittuneet oletusasetukset. Tärkeiden Internet -asetusten muuttaminen ohjelmia asennettaessa. Lisäosat. Haittaohjelmisto, joka muutti tai vioitti tärkeitä IE -rekisteriavaimia.
Kuinka korjata Windows Explorer, joka ei toimi Windowsissa?
- Kopioi explorer.exe -tiedosto toiseen paikkaan.
- Muuta tiedosto- ja kansioasetuksia.
- Suorita uudelleenkäynnistys.
- Suorita virustarkistus.
Kuinka voin palauttaa Windowsin Resurssienhallinnan?
Avaa Tehtävienhallinta painamalla Ctrl+Vaihto+Esc. Napsauta "Tiedosto" -valikkoa ja valitse "Suorita uusi tehtävä" Windows 8: ssa tai 10: ssä (tai "Luo uusi tehtävä" Windows 7: ssä). Kirjoita käynnistysikkunaan "explorer.exe" ja käynnistä Windows Explorer napsauttamalla "OK".
Kuinka korjata tilanne, kun Windows Explorer ei vastaa?
Tehokkain tapa korjata Resurssienhallinta ei vastaa Resurssienhallinnan historian tyhjentämiseen. Avaa Ohjauspaneeli, aseta se suureen kuvakenäkymään ja napsauta käyttöliittymän File Explorer -asetuksia. Poista sitten Windowsin Resurssienhallinnan historia napsauttamalla Poista ja OK. Yritä sitten avata Windowsin Resurssienhallinta uudelleen.


