Päivitetty huhtikuu 2024: Älä enää saa virheilmoituksia ja hidasta järjestelmääsi optimointityökalumme avulla. Hanki se nyt osoitteessa linkki
- Lataa ja asenna korjaustyökalu täältä.
- Anna sen skannata tietokoneesi.
- Työkalu tulee silloin Korjaa tietokoneesi.

Jos saat jatkuvasti "USB-laitetta ei tunnisteta" -virhesanoman, joka osoittaa, että viimeksi tietokoneeseen liitetty USB-laite on viallinen eikä Windows tunnista sitä, älä panikoi. Et todellakaan ole yksin! Monet Windows-käyttäjät ja jopa ne, joilla on aivan uusia tietokoneita, raportoivat kohdanneensa tämän ärsyttävän ongelman yrittäessään yhdistää ulkoisen USB-laitteen tai Android-laitteen Windows 10 -tietokoneeseen.
Mutta hyvä uutinen on, että voit helposti korjata tämän ongelman ja saada ongelmallisen USB-laitteesi takaisin käyttöön. Tutustu yksityiskohtaiseen oppaaseemme "Viimeinen tähän tietokoneeseen kytketty USB-laite ei enää toimi" -virheen korjaamisesta Windows 10 -tietokoneessa.
Mikä aiheuttaa "Viimeisin tähän tietokoneeseen kytketty USB-laite ei enää toimi" -virhesanoman Windows 10:ssä?
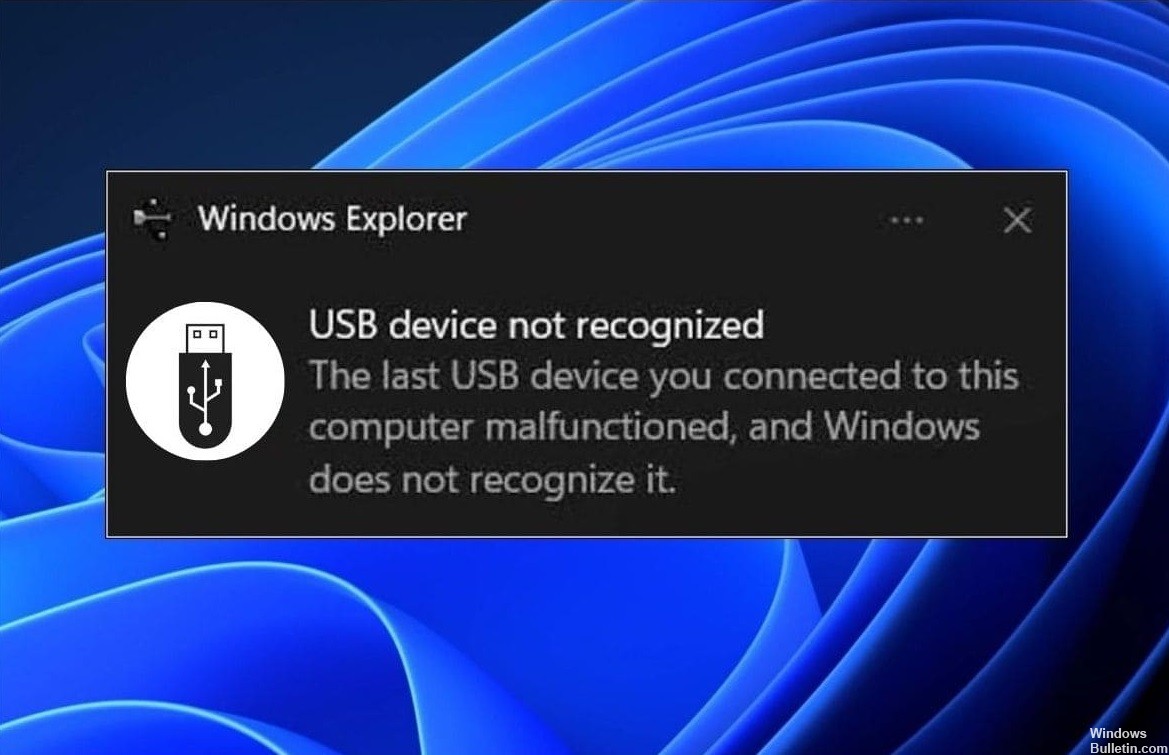
- Ohjausvirhe.
- Vialliset liitännät.
- Vanhentuneet ohjaimet.
- Vialliset tai puuttuvat liitännät.
Kuinka voin korjata virheilmoituksen "Viimeinen tähän tietokoneeseen kytketty USB-laite ei toimi" Windows 10:ssä?
Huhtikuun 2024 päivitys:
Voit nyt estää tietokoneongelmat käyttämällä tätä työkalua, kuten suojataksesi tiedostojen katoamiselta ja haittaohjelmilta. Lisäksi se on loistava tapa optimoida tietokoneesi maksimaaliseen suorituskykyyn. Ohjelma korjaa yleiset virheet, joita saattaa ilmetä Windows -järjestelmissä, helposti - et tarvitse tuntikausia vianmääritystä, kun sinulla on täydellinen ratkaisu käden ulottuvilla:
- Vaihe 1: Lataa PC-korjaus- ja optimointityökalu (Windows 10, 8, 7, XP, Vista - Microsoft Gold Certified).
- Vaihe 2: Valitse “Aloita hakuLöytää Windows-rekisterin ongelmat, jotka saattavat aiheuttaa PC-ongelmia.
- Vaihe 3: Valitse “Korjaa kaikki”Korjata kaikki ongelmat.

Poista ohjaimet
- Paina Windows-näppäintä ja “X”-näppäintä samanaikaisesti.
- Napsauta sitten "Laitehallinta".
- Etsi "Device Manager" -apuohjelmaikkunasta "Universal Serial Bus Controller" -vaihtoehto ja napsauta sitä
- näyttää käytettävissä olevat ohjaimet.
- Näet kuljettajaluettelossa kuljettajan, jossa on keltainen kolmiokuvake.
- Napsauta ohjainta hiiren kakkospainikkeella ja valitse "Poista laite".
- Jos varoitusviesti tulee näkyviin, napsauta "Poista asennus".
Yleisen USB-keskittimen päivittäminen
- Paina Windows-näppäintä ja “X”-näppäintä samanaikaisesti.
- Napsauta sitten "Laitehallinta".
- Napsauta nyt yleisiä sarjaväyläohjaimia laajentaaksesi sitä.
- Napsauta nyt hiiren kakkospainikkeella Generic USB Hub ja napsauta Päivitä ohjain.
- Napsauta Etsi ohjaimia tietokoneeltasi.
- Napsauta "Anna minun valita luettelosta...".
- Valitse luettelosta Generic USB Hub ja napsauta Seuraava.
Irrota verkkolaite ja liitä USB-keskitin uudelleen
- Sammuta tietokone.
- Irrota virtalähde tietokoneesta.
- Yritä nyt käynnistää tietokone virtakytkimellä.
- Liitä nyt USB-laite USB-porttiin.
- Kun olet liittänyt USB-laitteen järjestelmään, kytke virtalähde tietokoneeseen.
- Käynnistä tietokone.
Asiantuntijavinkki: Tämä korjaustyökalu tarkistaa arkistot ja korvaa vioittuneet tai puuttuvat tiedostot, jos mikään näistä tavoista ei ole toiminut. Se toimii hyvin useimmissa tapauksissa, joissa ongelma johtuu järjestelmän korruptiosta. Tämä työkalu myös optimoi järjestelmäsi suorituskyvyn maksimoimiseksi. Sen voi ladata Napsauttamalla tätä
Usein kysytyt kysymykset
Kuinka korjaan "Viimeksi tähän tietokoneeseen kytkemäsi USB-laite ei toiminut" -virheilmoituksen?
- Liitä USB-laite uudelleen.
- Yritä käyttää toista USB-porttia.
- Poista USB-asetukset käytöstä valikoivaa sammutusta varten.
- Noudata laitteiston vianmääritysohjeita.
- Irrota verkkolaite.
- Poista ja asenna USB-laiteohjaimet uudelleen.
- Päivitä USB-laitteet.
Miten pääsen eroon USB-virheestä?
- Valitse Käynnistä ja kirjoita hakukenttään Laitehallinta.
- Valitse näkyviin tulevasta luettelosta Laitehallinta.
- Valitse Laitteisto-luettelosta Asemat.
- Napsauta ja pidä painettuna (tai napsauta hiiren kakkospainikkeella) ongelmallista ulkoista USB-kiintolevyä ja valitse Poista asennus.
- Kun olet poistanut kiintolevyn, irrota USB-kaapeli.
- Odota hetki ja kytke sitten USB-kaapeli uudelleen. Ohjaimen pitäisi käynnistyä automaattisesti.
- Etsi USB-asema Windowsin Resurssienhallinnassa.
Miksi USB-laitteeni lakkasi toimimasta?
Tämän ongelman tarkka syy vaihtelee tietokoneympäristöjen eri yhdistelmien välillä. Se voi johtua viallisista USB-porteista, virheistä USB-ohjaimissa tai vanhentuneista, puuttuvista tai viallisista USB-porteista.


