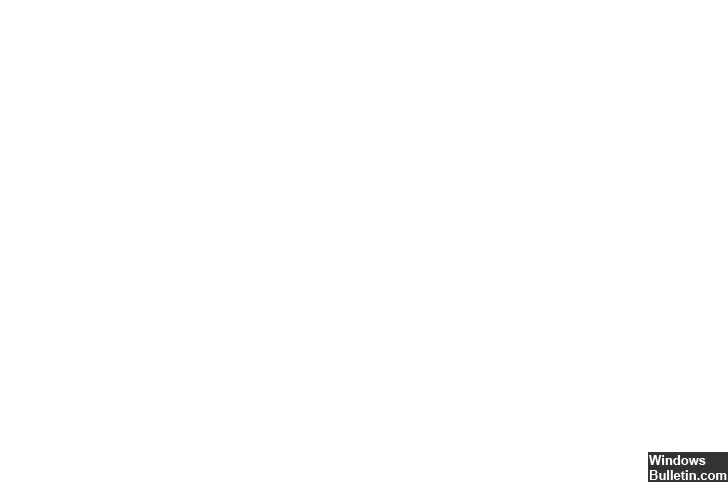Päivitetty huhtikuu 2024: Älä enää saa virheilmoituksia ja hidasta järjestelmääsi optimointityökalumme avulla. Hanki se nyt osoitteessa linkki
- Lataa ja asenna korjaustyökalu täältä.
- Anna sen skannata tietokoneesi.
- Työkalu tulee silloin Korjaa tietokoneesi.
Palauta rekisteri.
Päivitä näytönohjaimet.
Asenna näytönohjaimen ajurit uudelleen.
Poista viimeksi asennettu ohjelmisto.
Päivitä Windows-käyttöjärjestelmäsi.
Video Scheduler Internal Error on Blue Screen of Death (BSOD) -virhe, joka johtuu viallisesta laitteistosta, yhteensopimattomista tai vanhentuneista näytönohjaimen ohjaimista, vioittuneista tiedostoista, haittaohjelmahyökkäyksestä järjestelmään jne. Tämä virhe voi aiheuttaa kehitysikkunan kaatumisen ja odottamattoman uudelleenkäynnistyksen järjestelmän tai käynnistyksen täydellisen lopettamisen.
Korjaa SISÄINEN VIDEOMUISTIN HALLINTA -virheet Windowsissa päivittämällä ensin näytönohjain uusimpaan versioon ja asentamalla uusimmat käyttöjärjestelmäpäivitykset. Kytke seuraavaksi ylikellotus pois päältä ja pakota lopettamaan ohjelman taustatyö. Suorita myös SFC ja DISM korjataksesi vioittuneet järjestelmätiedostot.
Jos VIDEO SCHEDULER INTERNAL ERROR -virhesanoma ilmestyy kuolemanvirheen siniselle näytölle, et ole yksin. Monet Windows 10 -käyttäjät ovat jo ilmoittaneet tästä virheestä. Mutta sinun ei tarvitse huolehtia, ja yksi asia on varma: se voidaan korjata.
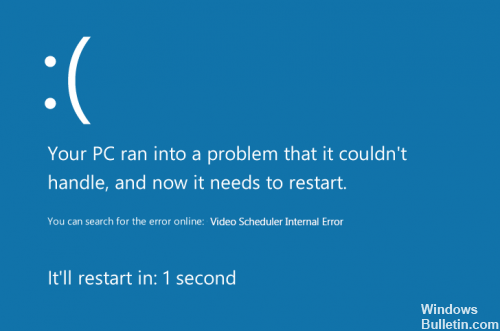
Jos kyseessä on videon ajoitus sisäinen virheilmoitus, tämä tarkoittaa, että on ongelma näytön sovittimessa tietokoneesi.
Päivitä laiteajurit
Videon ajastimen sisäinen virhe voi johtua myös vanhentuneesta, väärästä tai vaurioituneesta järjestelmäohjaimesta. Tarkista, että kaikissa laitteissasi on oikea ohjain, ja päivitä ne, joissa ei ole.
On kaksi tapaa saada oikeat ohjaimet järjestelmälaitteille: manuaalisesti tai automaattisesti.
Huhtikuun 2024 päivitys:
Voit nyt estää tietokoneongelmat käyttämällä tätä työkalua, kuten suojataksesi tiedostojen katoamiselta ja haittaohjelmilta. Lisäksi se on loistava tapa optimoida tietokoneesi maksimaaliseen suorituskykyyn. Ohjelma korjaa yleiset virheet, joita saattaa ilmetä Windows -järjestelmissä, helposti - et tarvitse tuntikausia vianmääritystä, kun sinulla on täydellinen ratkaisu käden ulottuvilla:
- Vaihe 1: Lataa PC-korjaus- ja optimointityökalu (Windows 10, 8, 7, XP, Vista - Microsoft Gold Certified).
- Vaihe 2: Valitse “Aloita hakuLöytää Windows-rekisterin ongelmat, jotka saattavat aiheuttaa PC-ongelmia.
- Vaihe 3: Valitse “Korjaa kaikki”Korjata kaikki ongelmat.
Manuaalinen ohjainpäivitys - Voit päivittää laiteajurit manuaalisesti vierailemalla laitteiden valmistajan verkkosivustolla ja tarkistamalla uusimmat oikeat ohjaimet. Muista valita ohjaimet, jotka ovat yhteensopivia Windows 10 -versiosi kanssa.
Muuta grafiikkakortin asetuksia
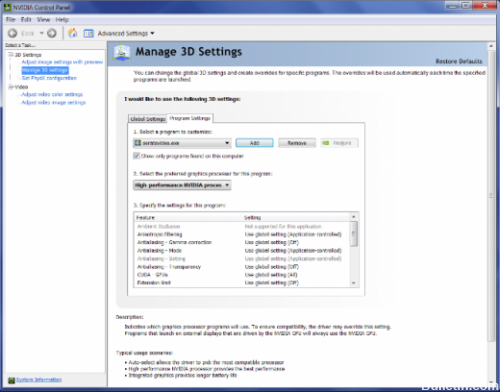
Harvat käyttäjät ovat ilmoittaneet, että VIDEO_SCHEDULER_INTERNAL_INTERNAL_ERROR-virhe voidaan korjata muuttamalla niiden videokortin asetuksia. Käyttäjien mukaan heidän oli muutettava Intel Control Panelin ja Nvidian ohjauspaneelin asetuksia laadun sijaan suorituskykyyn.
Jos käytät Nvidia-grafiikkaa, sinun on myös asetettava Physx oletusarvoksi Nvidia-ohjauspaneelissa. Jos et käytä Nvidia-korttia, voit muuttaa samankaltaisia asetuksia myös Catalyst Control Centerissä.
Korjaa kiintolevyn virheet

Jos mielestämme ongelma johtuu tiedoston tai kiintolevyn vioittumisesta, sinun on noudatettava näitä yksinkertaisia ohjeita ratkaistaksesi sen:
- Anna Windows 10
- Paina Windows-näppäintä. Tämä kehottaa näyttämään tiettyjä asetuksia näytöllä.
- Kirjoita hakukenttään seuraava teksti: “cmd” (ei lainausmerkkejä).
- Kun olet kirjoittanut tekstin hakukenttään, napsauta komentokehystä hiiren kakkospainikkeella.
- Seuraavaksi on valittava Suorita hallintana -vaihtoehto. Sitten sinua pyydetään hankkimaan järjestelmänvalvojan lupa.
- Valitse kehotettaessa Kyllä. Näyttöön tulee komentoikkuna.
- Kun komentoikkuna tulee näkyviin, kirjoita seuraava ikkuna komentoikkunaan: “chkdsk c: / f / r” (ei lainausmerkkejä).
- Kun olet kirjoittanut tämän tekstin, varmista, että olet syöttänyt sen oikein (tarkista niin usein kuin tarpeen). Kun olet varma, että olet syöttänyt tekstin oikein, paina Enter.
- Sinun pitäisi sitten löytää seuraava teksti komentokehotteesta: "Chkdsk ei voi toimia, koska taltiota käyttää toinen prosessi. Haluatko, että tämä äänenvoimakkuus tarkistetaan, kun seuraavan kerran käynnistät järjestelmän uudelleen? (K / E). ” Kirjoita ”y” (ei lainausmerkkejä). Tämä on tehtävä, jotta skannaus tapahtuisi seuraavan kerran, kun käynnistät tietokoneen.
- Käynnistä tietokone uudelleen. Kun tietokone käynnistyy uudelleen, Windows skannaa kiintolevyn, ja jos se löytää ongelman, se yrittää korjata sen.
- Odota, että tietokone käynnistyy uudelleen kokonaan, ja jos se tapahtuu, palaa vaiheeseen 2, mutta kirjoita seuraava teksti: "sfc / scannow" (ei lainausmerkkejä).
- Paina Enter-näppäintä.
VIDEO_SCHEDULER_INTERNAL_ERROR BSoD-virhe johtuu yleensä videokortista, mutta voit helposti korjata sen jollakin ratkaisumme avulla.
https://answers.microsoft.com/en-us/windows/forum/windows_10-performance/windows-10-bsod-video-scheduler-internal-error/9c7e98ea-43db-47ef-85c3-8e2898dcb018
Asiantuntijavinkki: Tämä korjaustyökalu tarkistaa arkistot ja korvaa vioittuneet tai puuttuvat tiedostot, jos mikään näistä tavoista ei ole toiminut. Se toimii hyvin useimmissa tapauksissa, joissa ongelma johtuu järjestelmän korruptiosta. Tämä työkalu myös optimoi järjestelmäsi suorituskyvyn maksimoimiseksi. Sen voi ladata Napsauttamalla tätä

CCNA, Web-kehittäjä, PC-vianmääritys
Olen tietokoneen harrastaja ja harrastava IT-ammattilainen. Minulla on vuosien kokemus tietokoneen ohjelmoinnista, laitteiden vianmäärityksestä ja korjaamisesta. Olen erikoistunut Web-kehitys- ja tietokannan suunnitteluun. Minulla on myös CCNA-sertifiointi verkon suunnitteluun ja vianmääritykseen.