Päivitetty huhtikuu 2024: Älä enää saa virheilmoituksia ja hidasta järjestelmääsi optimointityökalumme avulla. Hanki se nyt osoitteessa linkki
- Lataa ja asenna korjaustyökalu täältä.
- Anna sen skannata tietokoneesi.
- Työkalu tulee silloin Korjaa tietokoneesi.
VMware Workstation on virtuaalikoneohjelmisto, joka käyttää useita käyttöjärjestelmiä yhdestä fyysisestä koneesta. Jokainen virtuaalikone voi ajaa minkä tahansa käyttöjärjestelmän yhden esiintymän samanaikaisesti. On kuitenkin tapauksia, joissa VMWare-työasemavirheet esiintyä. Monet käyttäjät ovat ilmoittaneet vastaanottavan virheviestin: VMware-valtuutuspalvelu ei toimi.
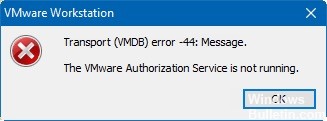
Jos näin on, ongelman ratkaisemiseksi on olemassa useita menetelmiä. Katso seuraavia ehdotuksia.
VMware-valtuutuspalvelun korjaaminen ei ole käynnissä
VMware-valtuutuspalvelun käynnistäminen

- Paina Windows 10: ssä Windows + X-logoa ja paina sitten näppäimistön M-näppäintä. Voit myös painaa Windows + R avataksesi Suorita-valintaikkunan. Kirjoita sitten ”services.msc” ja paina Enter avataksesi Palvelut-näytön.
- Napsauta Palvelut ja sovellukset. Kaksoisnapsauta sitten oikeanpuoleisessa ruudussa Palvelut.
Vieritä alas löytääksesi VMware-valtuutuspalvelun. Kun haku on suoritettu, kaksoisnapsauta avataksesi Ominaisuudet. - Valitse Käynnistystyyppi-kentästä Automaattinen. Napsauta sitten Käynnistä-painiketta käynnistääksesi palvelun.
Korjaa VMware Workstation / VMware Player -asennus

- Avaa Suorita-valintaikkuna painamalla Windows + R. Kirjoita sitten ”appwiz.cpl” ja paina Enter avataksesi Ohjelmat ja ominaisuudet -ikkunan. Määritä käyttöoikeudet järjestelmänvalvojalle napsauttamalla UAC: n kehotetta.
- Vieritä Ohjelmat ja ominaisuudet -näytössä sovellusluetteloa alaspäin, kunnes löydät VMware Player tai VMware Workstation käyttämästäsi ohjelmasta riippuen.
- Kun löydät sovelluksen, napsauta hiiren kakkospainikkeella ja valitse Muokkaa.
Huhtikuun 2024 päivitys:
Voit nyt estää tietokoneongelmat käyttämällä tätä työkalua, kuten suojataksesi tiedostojen katoamiselta ja haittaohjelmilta. Lisäksi se on loistava tapa optimoida tietokoneesi maksimaaliseen suorituskykyyn. Ohjelma korjaa yleiset virheet, joita saattaa ilmetä Windows -järjestelmissä, helposti - et tarvitse tuntikausia vianmääritystä, kun sinulla on täydellinen ratkaisu käden ulottuvilla:
- Vaihe 1: Lataa PC-korjaus- ja optimointityökalu (Windows 10, 8, 7, XP, Vista - Microsoft Gold Certified).
- Vaihe 2: Valitse “Aloita hakuLöytää Windows-rekisterin ongelmat, jotka saattavat aiheuttaa PC-ongelmia.
- Vaihe 3: Valitse “Korjaa kaikki”Korjata kaikki ongelmat.
- Napsauta Kokoonpano-näytön ensimmäisestä kehotteesta Kyllä.
- Valitse seuraavassa näytössä Korjaa, niin pyydä asentajaa korjaamaan asennus korjaamalla puuttuvia tai vioittuneita tiedostoja.
- Napsauta lopuksi Korjaa ja odota, kunnes prosessi on valmis.
- Kun VMware-tuotteesi on korjattu, käynnistä tietokone uudelleen.
- Kun seuraava käynnistysjakso on valmis, avaa Vmware ja katso onko ongelma ratkaistu.
VMware-valtuutuspalvelun järjestelmänvalvojan oikeudet
- Jos käytössä on Windows Vista ja uudemmat versiot, mene ohjauspaneeliin ja kirjoita hakukenttään UAC, jos haluat poistaa käyttäjätilin hallinnan ohjauspaneelista.
- Lisää seuraavassa vaiheessa järjestelmänvalvojan oikeudet käyttäjätilille, jolla on VMware Administrator Authorization Service.
- Kun olet lisännyt järjestelmänvalvojan oikeudet käyttäjätilille, poista VMware Workstation.
- Käynnistä isäntätietokone uudelleen ja kirjaudu sisään paikallisena järjestelmänvalvojana.
- Asenna VMware Workstation uudelleen ja varmista, että ongelma on ratkaistu.
Suorita puhdas käynnistys

- Napsauta Käynnistä-painiketta hiiren kakkospainikkeella.
- Napsauta Etsi.
- Kirjoita msconfig hakukenttään.
- Napsauta hiiren kakkospainikkeella kohtaa Parempi ottelu Järjestelmän kokoonpano.
- Napsauta Suorita järjestelmänvalvojana.
- Napsauta Palvelut-välilehteä.
- Napsauta Palvelut-välilehden Piilota kaikki Microsoftin palvelut -valintaruutua.
- Napsauta Poista kaikki.
- Valitse Käynnistä-välilehti.
- Napsauta Käynnistä-välilehdessä Avaa tehtävähallinta.
- Napsauta luettelossa olevaa ohjelmaa valitaksesi sen.
- Kun olet valinnut, napsauta Poista-painiketta. Tämä estää sovellusta käynnistymästä seuraavan kerran, kun käynnistät sen Windows 10: ssä.
- Toista vaiheet 10 ja 11, kunnes kaikki ohjelmat ovat poissa käytöstä.
- Jos kaikki ohjelmat ovat poissa käytöstä, napsauta Sulje tehtävähallinta.
- Napsauta OK.
- Windows 10 pyytää sinua nyt käynnistämään uudet asetukset ja ottamaan ne käyttöön. Napsauta pyydettäessä OK.
Asiantuntijavinkki: Tämä korjaustyökalu tarkistaa arkistot ja korvaa vioittuneet tai puuttuvat tiedostot, jos mikään näistä tavoista ei ole toiminut. Se toimii hyvin useimmissa tapauksissa, joissa ongelma johtuu järjestelmän korruptiosta. Tämä työkalu myös optimoi järjestelmäsi suorituskyvyn maksimoimiseksi. Sen voi ladata Napsauttamalla tätä

CCNA, Web-kehittäjä, PC-vianmääritys
Olen tietokoneen harrastaja ja harrastava IT-ammattilainen. Minulla on vuosien kokemus tietokoneen ohjelmoinnista, laitteiden vianmäärityksestä ja korjaamisesta. Olen erikoistunut Web-kehitys- ja tietokannan suunnitteluun. Minulla on myös CCNA-sertifiointi verkon suunnitteluun ja vianmääritykseen.

