Päivitetty huhtikuu 2024: Älä enää saa virheilmoituksia ja hidasta järjestelmääsi optimointityökalumme avulla. Hanki se nyt osoitteessa linkki
- Lataa ja asenna korjaustyökalu täältä.
- Anna sen skannata tietokoneesi.
- Työkalu tulee silloin Korjaa tietokoneesi.
Windows-näppäimellä on useita toimintoja, ja sitä käyttävät sekä yksinkertaiset että kokeneet käyttäjät. Valitettavasti monet käyttäjät eivät ilmoittaneet, että Windows Avain ei toimi Windows 10: n kanssa. Tänään näytämme sinulle, miten tämä ongelma voidaan ratkaista.

Mikä estää Windows-avainta toimimasta?
Windows-avain lakkasi toimimasta useita syitä. Käyttämällä eri lähteistä peräisin olevia käyttäjäraportteja pystyimme tunnistamaan joitain yleisimpiä syitä tähän ongelmaan Windows 10: ssä. Voit tarkastella tätä luetteloa alla ja nähdä, esiintyykö ongelma. Tämä voi olla hyödyllistä jatkoa vianmäärityksessä.
- Näppäimistösi on vioittunut. Jos jotain tapahtuu fyysisesti itse näppäimistölle, se voi aiheuttaa sen toimintahäiriön. Useimmiten se johtuu vahingoittuneesta kaapelista, joka yhdistää laitteen tietokoneeseen.
- Esitti suuren uuden päivityksen Windows 10: lle. Joskus Windows 10: n kriittiset päivitykset voivat aiheuttaa ongelmia tietokoneellasi.
- Windows 10-pelitila häiritsee näppäimistöäsi. Tiedetään, että jotkut näppäimistöbrändit, kuten Razer Blackwidow, ovat ristiriidassa Windows 10-pelitilan kanssa.
- Windows-avain on poistettu käytöstä. Jotkut käyttäjät ovat havainneet, että Windows-avain ei toimi, koska se on poistettu käytöstä. Tämän voi tehdä sovellus, henkilö tai pelitilassa.
- Windows 10 -suodatusavaimen virhe Windows 10 -suodatusavaintoiminnossa on tunnettu virhe, joka aiheuttaa ongelmia kirjoitettaessa kirjautumisnäytölle.
Nyt kun olemme tunnistaneet muutaman yleisen syyn, voimme päästä eroon ongelmasta. Artikkelimme on tarkoitus esitellä sinulle tehokkaimmat menetelmät Windowsin perusominaisuuksien palauttamiseksi. Vaikka sinulla ei ole kokemusta vianetsinnästä, voit korjata kaiken helposti seuraamalla vaiheitamme.
Tarkista, onko ongelma laitteistossasi.
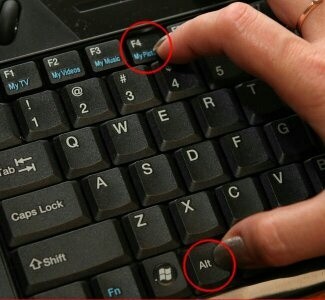
Valitettavasti sinun näppäimistö on herkkä materiaali. Joten voit sekoittaa sitä milloin tahansa. Tässä mielessä sinun on varmistettava, että se ei häiri nyt. Joka kerta kun painat sitä, varmista, että Windows-logolla varustettu avain ei toimi. Tarkista, toimivatko muut näppäimistön näppäimet oikein. Jos käytät ulkoista näppäimistöä, tarkista, onko sinulla sama ongelma WinKeyn kanssa, kun muodostat yhteyden toiseen tietokoneeseen. Asia on, että laite on ehkä vaihdettava.
Huhtikuun 2024 päivitys:
Voit nyt estää tietokoneongelmat käyttämällä tätä työkalua, kuten suojataksesi tiedostojen katoamiselta ja haittaohjelmilta. Lisäksi se on loistava tapa optimoida tietokoneesi maksimaaliseen suorituskykyyn. Ohjelma korjaa yleiset virheet, joita saattaa ilmetä Windows -järjestelmissä, helposti - et tarvitse tuntikausia vianmääritystä, kun sinulla on täydellinen ratkaisu käden ulottuvilla:
- Vaihe 1: Lataa PC-korjaus- ja optimointityökalu (Windows 10, 8, 7, XP, Vista - Microsoft Gold Certified).
- Vaihe 2: Valitse “Aloita hakuLöytää Windows-rekisterin ongelmat, jotka saattavat aiheuttaa PC-ongelmia.
- Vaihe 3: Valitse “Korjaa kaikki”Korjata kaikki ongelmat.
Käytä PowerShelliä

Harvat käyttäjät ovat ilmoittaneet, että he voivat ratkaista Windows-avainkysymyksen vain PowerShell-komennolla.
Jos et ole perehtynyt PowerShelliin, se on tehokas komentorivityökalu, jota voidaan käyttää avainkomponenttien poistamiseen Windows 10: stä.
PowerShellillä voit tehdä mitä haluat. Koska se on niin tehokas työkalu, suosittelemme, että olet erittäin varovainen, jos et halua vahingoittaa Windows 10 -asennustasi.
Suoritat yleensä PowerShelliä käyttämällä Windows + S -näppäimistön pikakuvaketta. Voit kuitenkin avata PowerShellin seuraavasti:
- Avaa Tehtävienhallinta pitämällä Ctrl + Vaihto + Esc -näppäintä painettuna.
- Kun Tehtävienhallinta avautuu, valitse Tiedosto> Aloita uusi tehtävä.
- Kirjaudu Powershelliin ja aktivoi tämä vaihtoehto Luo järjestelmänvalvojan oikeuksilla.
- Valitse OK tai paina Enter.
- Kun PowerShell avautuu, kirjoita tämä rivi ja paina Enter.
- Get-AppXPackage -AllUsers | Foreach {Add-AppxPackage -DisableDevelopmentMode -Rekisteröi "$ ($ _. InstallLocation) AppXManifest.xml"}
- Komennon suorittamisen jälkeen Windows-avaimen pitäisi alkaa uudelleen.
Tarkista aloitusvalikko

Varmista nyt, että aloitusvalikko on jopa käytettävissä. Asia on se, että olet voinut olla väärässä luullessasi, että Windows-logolla varustettu avain ei toimi oikein, kun Käynnistä-valikko aiheuttaa ongelman.
Yritä ensin aktivoida Käynnistä-valikko seuraavasti:
- Napsauta hiiren kakkospainikkeella tehtäväpalkin kuvaketta, jossa on Windows-logo.
- Valitse ponnahdusvalikosta Suorita.
- Kirjoita “regedit” (ilman lainausmerkkejä).
- Siirry kohtaan HKEY_CURRENT_USER \ Software \ Microsoft \ Windows \ CurrentVersion \ Explorer \ Advanced.
- Siirry oikeaan ruutuun ja napsauta sitä.
- Valitse Uusi -> DWORD (32-bittinen).
- Nimeä se EnableXamlStartMenu.
Suorita rekisteröinti loppuun. Käynnistä sitten tietokone uudelleen ja katso, jatkuuko ongelma.
Päivitä näppäimistöohjain.

Tämä ongelma voi johtua myös vanhentuneista tai viallisista näppäimistön ohjaimista. Näppäimistön ohjaimen päivittäminen voi ratkaista tämän ongelman. Päivitä näppäimistön ohjaimet suorittamalla seuraavat vaiheet.
- Paina samanaikaisesti Ctrl, Alt ja Del ja valitse Tehtävienhallinta-vaihtoehto. Valitse Tehtävienhallinnassa Tiedosto-valikosta Suorita uusi tehtävä.
- Kirjoita devmgmt.msc tekstikenttään ja paina Enter. Laitehallinta avataan.
- Etsi näppäimistö laiteluettelosta. Napsauta sitä hiiren kakkospainikkeella ja valitse Päivitä ohjain.
- Valitse Etsi päivitetty ohjainohjelmisto automaattisesti. Se etsii ohjainta Internetistä ja näyttää sen sinulle.
- Lataa ja asenna ohjainpäivitys.
Asiantuntijavinkki: Tämä korjaustyökalu tarkistaa arkistot ja korvaa vioittuneet tai puuttuvat tiedostot, jos mikään näistä tavoista ei ole toiminut. Se toimii hyvin useimmissa tapauksissa, joissa ongelma johtuu järjestelmän korruptiosta. Tämä työkalu myös optimoi järjestelmäsi suorituskyvyn maksimoimiseksi. Sen voi ladata Napsauttamalla tätä

CCNA, Web-kehittäjä, PC-vianmääritys
Olen tietokoneen harrastaja ja harrastava IT-ammattilainen. Minulla on vuosien kokemus tietokoneen ohjelmoinnista, laitteiden vianmäärityksestä ja korjaamisesta. Olen erikoistunut Web-kehitys- ja tietokannan suunnitteluun. Minulla on myös CCNA-sertifiointi verkon suunnitteluun ja vianmääritykseen.

