Päivitetty toukokuun 2024: Älä enää saa virheilmoituksia ja hidasta järjestelmääsi optimointityökalumme avulla. Hanki se nyt osoitteessa linkki
- Lataa ja asenna korjaustyökalu täältä.
- Anna sen skannata tietokoneesi.
- Työkalu tulee silloin Korjaa tietokoneesi.
Xbox on aina luonut mahtavia pelejä käyttäjille, mutta on toistuvasti raportoitu, että he kohtaavat virheen 0x80073D13-koodilla asentaessaan tiettyjä pelejä Xbox Game Pass -tietokoneohjelma. Ongelma ilmenee, kun pelin lataaminen jumittuu 4.5–9.5 prosenttiin, mikä vaikeuttaa pelaajien suosikkipelien pelaamista. Virheilmoitus näyttää tältä:

Luo uusi osio
Seuraavat vaiheet luovat uuden osion (levy D) Shadow PC: lle lainaamalla tilaa sen C-levyltä. Näissä ohjeissa oletetaan, että sinulla on tällä hetkellä vain yksi (C) asema.
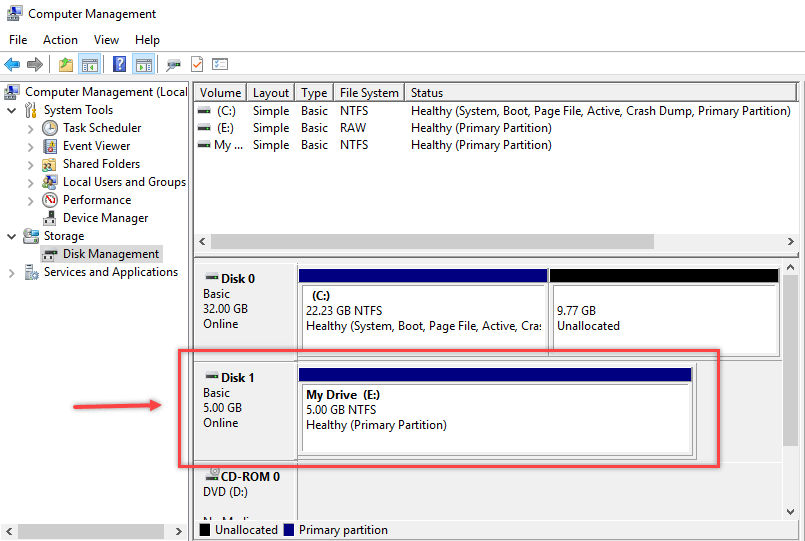
- Avaa Levyn hallinta -sovellus painamalla WIN-R ja kirjoittamalla “** diskmgmt **. Msc ”ja paina sitten Enter.
- napsauta hiiren kakkospainikkeella levyä C yllä olevassa ruudukossa ja valitse ”Pienennä äänenvoimakkuutta…”.
- Valitse avautuvassa ikkunassa tila, jonka haluat pakata levylle C. Tämä on tila, jonka varat myöhemmin uudelle levylle D.
ÄLÄ valitse pakattavaa kokonaismäärää ”Pienennetty tila käytettävissä MB-muodossa” -kentässä. Haluat Windowsin hengittävän. Anna turvallisuussyistä numero, joka on puolet käytettävissä olevasta pakatusta tilasta, jos se riittää asennetuille peleille. - Napsauta "Pienennä". Jonkin ajan kuluttua C-asema on hieman pienempi ja näet uuden kohdistamattoman osion alla olevassa aseman 0 kaaviossa.
- Napsauta hiiren kakkospainikkeella oikeassa alakulmassa olevaa kohdistamatonta aluetta ja valitse Uusi yksinkertainen äänenvoimakkuus….
- Tämä alustamaton tila alustetaan levyksi D. Voit tehdä muutoksia milloin tahansa. Varmista vain, että ”Valinnan koko” -asetuksena on ”Vakio” tai “4K”. Ei kuitenkaan ole epäilystäkään siitä, että jatkat vain ohjatun toiminnon kanssa.
- Sinulla on nyt levy D. Asenna XGP-pelit tähän:
- Napsauta Xbox-sovelluksessa profiilikuvaketta yläosassa ja valitse Asetukset.
- Napsauta vasemmalla olevaa "Yleistä" -kohtaa.
- Napsauta oikealla olevassa Valitse laite -osiossa olevaa avattavaa luetteloa (C 🙂 ja valitse (D :).
- Yritä asentaa peli, nyt sen pitäisi olla onnistunut.
Toukokuu 2024 -päivitys:
Voit nyt estää tietokoneongelmat käyttämällä tätä työkalua, kuten suojataksesi tiedostojen katoamiselta ja haittaohjelmilta. Lisäksi se on loistava tapa optimoida tietokoneesi maksimaaliseen suorituskykyyn. Ohjelma korjaa yleiset virheet, joita saattaa ilmetä Windows -järjestelmissä, helposti - et tarvitse tuntikausia vianmääritystä, kun sinulla on täydellinen ratkaisu käden ulottuvilla:
- Vaihe 1: Lataa PC-korjaus- ja optimointityökalu (Windows 10, 8, 7, XP, Vista - Microsoft Gold Certified).
- Vaihe 2: Valitse “Aloita hakuLöytää Windows-rekisterin ongelmat, jotka saattavat aiheuttaa PC-ongelmia.
- Vaihe 3: Valitse “Korjaa kaikki”Korjata kaikki ongelmat.
Alusta nykyinen asema
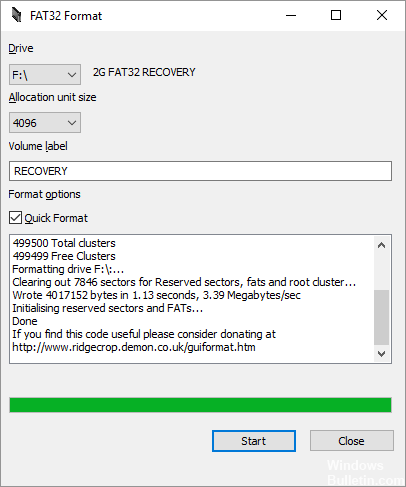
Tiedostojärjestelmän vaihtaminen exFAT: sta NTFS: ään on korjannut tämän ongelman. Alusta nykyinen asema oikein seuraavasti:
- Napsauta hiiren kakkospainikkeella paikallista kiintolevyä ja valitse ”Alusta”.
- Asenna tiedostojärjestelmä NTFS: ään.
- Muuta valinnan koko 4096 tavuun.
- Napsauta Käynnistä. Tämä prosessi vie jonkin aikaa. Joten odota, kunnes muoto on oikea. Tämä voi ratkaista ongelmasi.
Tarkista aika- ja päivämääräasetukset

Joskus Windows-kauppaa ei päivitetä, jos aika- ja päivämääräasetukset ovat väärät. Varmista, että ne ovat oikein, napsauttamalla kellonaikaa ja päivämäärää tehtäväpalkin oikeassa kulmassa. Napsauta avautuvassa ikkunassa päivämäärä- ja aika-asetuksia avataksesi Asetukset-sovelluksen.
Varmista yllä, että aika on oikea. Muussa tapauksessa varmista, että ”Automaattinen aika-asetus” ja “Automaattinen aikavyöhykkeen asetus” -liukusäätimet on asetettu.
Jos tämä ei anna sinulle oikeaa aikaa, sammuta molemmat liukusäätimet ja säädä aika manuaalisesti alla olevilla säätimillä.
Palauta sovellus Windows 10: een
- Avaa asetukset
- Valitse Järjestelmä> Sovellukset ja toiminnot.
- Etsi palautettava sovellus ja napsauta Lisäasetukset.
- Napsauta vain nollauspainiketta.
Kun napsautat nollauspainiketta, kaikki sovellustiedot poistetaan ja sovellus on sama kuin juuri asentit sen. Huomaa, että sovelluksen nollaaminen poistaa kaikki tallennetut tiedot. Siksi, ellei sinulla ole hyvää syytä nollata sitä, emme suosittele sitä.
Asiantuntijavinkki: Tämä korjaustyökalu tarkistaa arkistot ja korvaa vioittuneet tai puuttuvat tiedostot, jos mikään näistä tavoista ei ole toiminut. Se toimii hyvin useimmissa tapauksissa, joissa ongelma johtuu järjestelmän korruptiosta. Tämä työkalu myös optimoi järjestelmäsi suorituskyvyn maksimoimiseksi. Sen voi ladata Napsauttamalla tätä

CCNA, Web-kehittäjä, PC-vianmääritys
Olen tietokoneen harrastaja ja harrastava IT-ammattilainen. Minulla on vuosien kokemus tietokoneen ohjelmoinnista, laitteiden vianmäärityksestä ja korjaamisesta. Olen erikoistunut Web-kehitys- ja tietokannan suunnitteluun. Minulla on myös CCNA-sertifiointi verkon suunnitteluun ja vianmääritykseen.

