Päivitetty toukokuun 2024: Älä enää saa virheilmoituksia ja hidasta järjestelmääsi optimointityökalumme avulla. Hanki se nyt osoitteessa linkki
- Lataa ja asenna korjaustyökalu täältä.
- Anna sen skannata tietokoneesi.
- Työkalu tulee silloin Korjaa tietokoneesi.

Windows 11 Insider Preview kärsii tällä hetkellä oudosta ongelmasta, jossa Windows Securityn "Automatic Sample Submission" -komponentti poistetaan automaattisesti käytöstä jokaisen käynnistyksen jälkeen. Jos et unohda ottaa tätä asetusta automaattisesti uudelleen käyttöön jokaisen käynnistyksen jälkeen, altistat itsesi merkittävälle tietoturvariskille.
Onneksi on olemassa tapoja korjata tämä ongelma pysyvästi, joten sinun ei tarvitse asettaa jatkuvaa muistutusta.
Miksi automaattinen virustarkistus poistetaan käytöstä jokaisen käynnistyksen jälkeen?

Ensinnäkin ongelman aiheuttaa virhe, joka poistaa automaattisesti käytöstä automaattisen näytteenottoominaisuuden. Useiden käyttäjäraporttien jälkeen Microsoft myönsi ongelman ja julkaisi kumulatiivisen päivityksen Windows 11:lle (KB5004300).
Kuinka ratkaista käytöstä poistetun automaattisen näytteenottoominaisuuden ongelma jokaisen käynnistyksen jälkeen?
Toukokuu 2024 -päivitys:
Voit nyt estää tietokoneongelmat käyttämällä tätä työkalua, kuten suojataksesi tiedostojen katoamiselta ja haittaohjelmilta. Lisäksi se on loistava tapa optimoida tietokoneesi maksimaaliseen suorituskykyyn. Ohjelma korjaa yleiset virheet, joita saattaa ilmetä Windows -järjestelmissä, helposti - et tarvitse tuntikausia vianmääritystä, kun sinulla on täydellinen ratkaisu käden ulottuvilla:
- Vaihe 1: Lataa PC-korjaus- ja optimointityökalu (Windows 10, 8, 7, XP, Vista - Microsoft Gold Certified).
- Vaihe 2: Valitse “Aloita hakuLöytää Windows-rekisterin ongelmat, jotka saattavat aiheuttaa PC-ongelmia.
- Vaihe 3: Valitse “Korjaa kaikki”Korjata kaikki ongelmat.
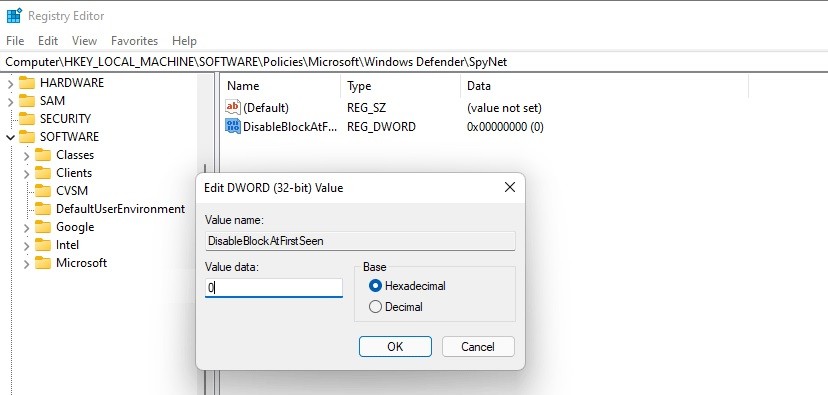
Rekisterin avaimen optimointi
- Kirjoita hakukenttään Regedit ja napsauta tulosta avataksesi rekisterieditorin.
- Siirry tähän polkuun: Computer\HKEY_LOCAL_MACHINE\SOFTWARE\Policies\Microsoft\Windows Defender.
- Napsauta hiiren kakkospainikkeella Windows Defenderiä ja valitse Uusi -> Avain.
- Nimeä uusi avain uudelleen nimellä SpyNet.
- Siirry "SpyNet" -kansioon, napsauta hiiren kakkospainikkeella tilaa ja valitse "Uusi DWORD-arvo (32-bit)".
- Nimeä uusi avain "DisableBlockAtFirstSeen".
- Kaksoisnapsauta sitä, aseta perusasetukseksi heksadesimaali ja määritä datan arvoksi 0.
- Luo myös avaimet nimeltä "SpynetReporting" ja "SubmitSamplesConsent".
- Aseta sitten kahden avaimen perusarvoksi heksadesimaali ja dataarvoksi 1.
- Käynnistä tietokone uudelleen ja katso, onko ongelma ratkennut.
Asenna Microsoft-päivitys KB5004300
- Avaa Windows 11 -asetukset painamalla Win + I. Napsauta sitten vasemmasta sivupalkista Windows Update.
- Napsauta Tarkista päivitykset. Jos Windows havaitsee saatavilla olevia päivityksiä, mukaan lukien KB5004300, se lataa ja asentaa ne.
- Sinua pyydetään käynnistämään tietokone uudelleen päivityksen asentamista varten.
Edit Group Policy
- Paina Win + R, kirjoita gpedit.MSC ja napsauta OK.
- Siirry kohtaan Tietokoneen asetukset -> Hallintamallit -> Windows-komponentit -> Microsoft Defender Antivirus -> MAPS.
- Siirry oikeaan osioon ja etsi "Lähetä näytetiedostot, kun lisäanalyysiä tarvitaan".
- Kaksoisnapsauta sitä ja valitse Käytössä.
- Tallenna muutokset ja käynnistä tietokone uudelleen.
Asiantuntijavinkki: Tämä korjaustyökalu tarkistaa arkistot ja korvaa vioittuneet tai puuttuvat tiedostot, jos mikään näistä tavoista ei ole toiminut. Se toimii hyvin useimmissa tapauksissa, joissa ongelma johtuu järjestelmän korruptiosta. Tämä työkalu myös optimoi järjestelmäsi suorituskyvyn maksimoimiseksi. Sen voi ladata Napsauttamalla tätä
Usein kysytyt kysymykset
Miksi automaattinen näytteen lähetys sammuu jatkuvasti käynnistyksen jälkeen?
Automaattinen näytteensiirto sammuu automaattisesti jokaisen käynnistyksen jälkeen. Tietokoneesi suojaamiseksi sinun on aktivoitava tämä asetus uudelleen jokaisen käynnistyksen jälkeen, mikä on erittäin ärsyttävää.
Kuinka korjaan automaattisen näytteen lähettämisen, joka sammuu jatkuvasti?
- Luo Spynet-rekisteriavain rekisterieditorin kautta.
- Asenna virallinen korjaus Windows-päivitysten kautta (KB5004300).
Kuinka asennan Microsoft KB5004300 -päivityksen?
- Avaa Windows 11 -asetukset painamalla Win + I. Napsauta sitten vasemmasta sivupalkista Windows Update.
- Napsauta Tarkista päivitykset -painiketta. Jos Windows havaitsee saatavilla olevia päivityksiä, mukaan lukien KB5004300, se lataa ja asentaa ne.
- Sinua pyydetään käynnistämään tietokone uudelleen tämän päivityksen asentamista varten.


