Päivitetty huhtikuu 2024: Älä enää saa virheilmoituksia ja hidasta järjestelmääsi optimointityökalumme avulla. Hanki se nyt osoitteessa linkki
- Lataa ja asenna korjaustyökalu täältä.
- Anna sen skannata tietokoneesi.
- Työkalu tulee silloin Korjaa tietokoneesi.
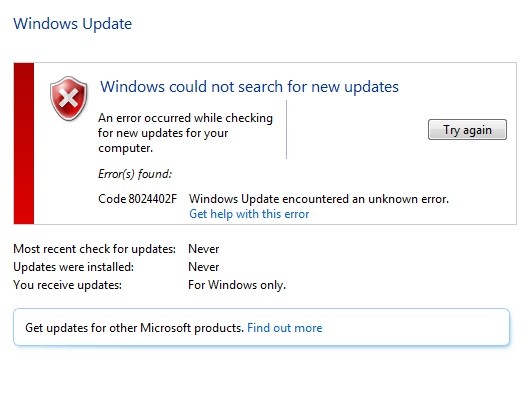
Windowsin päivityksen virhekoodi 80244o2f on yksi yleisimmistä ongelmista, joita tietokoneen omistajat kohtaavat. Tämä ongelma johtuu Windows Updates -asetusten virheellisestä määrityksestä. Jos kohtaat tämän ongelman, suosittelemme, että noudatat alla mainittuja ohjeita ongelman korjaamiseksi.
Windows Update Error 80244o2f on yksi niistä virheistä, joita et halua nähdä. Tämä virhe ilmenee, kun käyttöjärjestelmätiedostoissa on jotain vikaa ja se estää Windows 10:tä päivittämästä itseään oikein. Joissakin tapauksissa ongelma saattaa jopa aiheuttaa sen, että Windows 10 lakkaa toimimasta kokonaan.
Virhe 80244o2f johtuu virheellisestä rekisterimerkinnästä. Tämä virhekoodi johtuu yleensä vioittuneesta rekisteritiedostosta. Voit ratkaista tämän ongelman poistamalla vioittuneet rekisterimerkinnät manuaalisesti. Jos kohtaat tämän ongelman, korjaa se vaiheittaisten ohjeidemme avulla.
Käynnistä Windowsin päivityksen vianmääritys

Jos mikään ei auta tähän mennessä, on suositeltavaa suorittaa Windows Update Troubleshoot Tool -työkalu Microsoftin verkkosivustolta ja tarkistaa, voitko korjata Windows-päivitysvirheen 8024402F. Voit suorittaa Windowsin päivitysvirheiden vianmäärityksen noudattamalla tässä mainittuja ohjeita.
1. Avaa ensin Ohjauspaneeli ja etsi "Vianmääritys".
2. Napsauta "Näytä kaikki" -painiketta "Vianetsintä"-nimisen vaihtoehdon vieressä Järjestelmä ja suojaus -osiossa.
3. Valitse nyt vaihtoehtoluettelosta "Windows Update".
4. Seuraavassa näytössä on "Windows Update" -välilehti. Valitse se ja paina OK.
5. Täältä löydät kolme vaihtoehtoa, jotka ovat "Tarkista päivitykset", "Asenna päivitykset" ja "Poista valitut päivitykset". Valitse yksi niistä tarpeidesi mukaan.
6. Kun olet valinnut vaihtoehdon, odota hetki. Tietokoneesi alkaa ladata tarvittavia tiedostoja ja asentaa niitä. Kun olet valmis, käynnistä tietokone uudelleen ja tarkista uudelleen, onko Windows-päivitykseen liittyviä virheilmoituksia.
Huhtikuun 2024 päivitys:
Voit nyt estää tietokoneongelmat käyttämällä tätä työkalua, kuten suojataksesi tiedostojen katoamiselta ja haittaohjelmilta. Lisäksi se on loistava tapa optimoida tietokoneesi maksimaaliseen suorituskykyyn. Ohjelma korjaa yleiset virheet, joita saattaa ilmetä Windows -järjestelmissä, helposti - et tarvitse tuntikausia vianmääritystä, kun sinulla on täydellinen ratkaisu käden ulottuvilla:
- Vaihe 1: Lataa PC-korjaus- ja optimointityökalu (Windows 10, 8, 7, XP, Vista - Microsoft Gold Certified).
- Vaihe 2: Valitse “Aloita hakuLöytää Windows-rekisterin ongelmat, jotka saattavat aiheuttaa PC-ongelmia.
- Vaihe 3: Valitse “Korjaa kaikki”Korjata kaikki ongelmat.
Päivämäärä ja aika Windowsissa on päivitettävä
Windows 10:ssä on hienoja ominaisuuksia, jotka on helppo unohtaa. Yksi näistä ominaisuuksista on päivämäärän ja ajan muuttaminen. Kun avaat tehtäväpalkin, vasemmassa alakulmassa on pieni kellokuvake. Voit käyttää sitä asettaaksesi päivämäärän ja ajan automaattisesti. Toimi näin.
1. Avaa Ohjauspaneeli.
2. Valitse Kello ja alue.
3. Napsauta seuraavassa näytössä Muuta järjestelmän oletusasetuksia.
4. Vieritä alas kohtaan Aseta automaattiset päivitykset ja valitse Poista automaattiset asetusmuutokset käytöstä -valintaruutu.
5. Klikkaa OK.
Se siitä! Nyt aina kun käynnistät tietokoneen, se päivittää tietokoneesi paikallisen ajan. Tämä menetelmä toimii hyvin, jos et halua säätää päivämäärää ja aikaa manuaalisesti joka päivä.
Windows Updaten komponentti on nollattava
Tämä menetelmä toimii, vaikka Internet-yhteyttä ei olisi. Sinun tarvitsee vain seurata vaiheita huolellisesti.
1. Napsauta Käynnistä-painiketta ja kirjoita hakukenttään cmd. Paina Enter-näppäintä.
2. Näyttöön tulee musta ikkuna.
3. Napsauta mustaa ikkunaa hiiren kakkospainikkeella ja valitse Suorita järjestelmänvalvojana.
4. Avaa nyt Muistio ja liitä seuraava koodi Notepad-tekstieditoriin.
5. Tallenna tiedosto nimellä "Reset_WindowsUpdate.bat". Suorita komentosarja kaksoisnapsauttamalla Reset_WindowsUpdate.bat-tiedostoa.
6. Anna pyydettäessä järjestelmänvalvojan salasana.
Käynnistä System File Checker -skanneri ja DISM-työkalu
Jos et tiedä kuinka ratkaista "Windows Update Error Code 800705b3", se on yksinkertaista. Seuraa vain täällä annettuja ohjeita.
1. Avaa komentokehote.
2. Kirjoita sfc /scannow ja paina Enter.
3. Odota, että prosessi on valmis.
4. Käynnistä tietokone uudelleen.
5. Nauti uudesta ulkoasusta.
6. Jos ongelmat jatkuvat, kokeile toista tapaa.
Sammuta virustorjunta ja palomuuri väliaikaisesti
Joskus virustentorjuntaohjelma aiheuttaa virheitä toimiessaan Windows 10:ssä. Tällaisissa tapauksissa virustentorjuntaohjelmiston poistaminen väliaikaisesti käytöstä voi auttaa ratkaisemaan ongelman. Voit tehdä tämän noudattamalla alla olevia ohjeita.
1. Napsauta Käynnistä-painiketta ja kirjoita "MSConfig".
2. Näyttöön tulee ikkuna, jossa näet Käynnistys-välilehden. Valitse se.
3. Vieritä nyt alas ja etsi merkintä nimeltä "Antivirus" ja kaksoisnapsauta sitä.
4. Nyt voit valita, otatko virustorjuntaohjelmiston käyttöön vai poistatko sen käytöstä. Jos haluat poistaa sen käytöstä, poista valinta Ota käyttöön -kohdan vierestä.
5. Kun olet valmis, sulje valintaikkuna ja käynnistä tietokone uudelleen.
6. Kun olet käynnistänyt uudelleen, suorita virustorjuntaohjelmisto uudelleen ja yritä avata joitain tiedostoja/ohjelmia. Jos ongelmia ei ole, voit ottaa ohjelmiston uudelleen käyttöön turvallisesti.
Varmista, että Windows Update Services ovat käynnissä
Jos sinulla on ongelmia Windows 10:n päivittämisessä, se voi johtua siitä, että Windows Update Services ei toimi oikein. Jos kohtaat ongelmia yrittäessäsi asentaa suurta versiopäivitystä, yritä käynnistää tietokone uudelleen ja avata Windows Update uudelleen.
Saatat nähdä yllä olevan kaltaisen virheilmoituksen. Korjaa tämä ongelma avaamalla Käynnistä-valikko ja kirjoittamalla "services.msc". Napsauta Startup Type -kohdassa olevaa Microsoft Windows Update Service -kohdetta ja varmista, että siinä lukee Automaattinen. Paina sitten Enter. Käynnistä tietokone uudelleen ja tarkista, jatkuuko ongelma.
Tarkista välityspalvelin ja poista valinta
1. Paina Windows + R, kirjoita "inet.cpl" ja paina Enter avataksesi Internet-ominaisuudet.
2. Siirry sitten "Yhteydet" -välilehteen ja valitse "LAN-asetukset".
3. poista valinta Käytä välityspalvelinta paikallisessa verkossa ja varmista, että "Tunnista asetukset automaattisesti" on käytössä.
4. Napsauta OK, sitten Käytä ja käynnistä tietokone uudelleen.
Asiantuntijavinkki: Tämä korjaustyökalu tarkistaa arkistot ja korvaa vioittuneet tai puuttuvat tiedostot, jos mikään näistä tavoista ei ole toiminut. Se toimii hyvin useimmissa tapauksissa, joissa ongelma johtuu järjestelmän korruptiosta. Tämä työkalu myös optimoi järjestelmäsi suorituskyvyn maksimoimiseksi. Sen voi ladata Napsauttamalla tätä
Usein kysytyt kysymykset
Kuinka voin korjata koodin 8024402F?
- Poista virustorjunta- ja palomuuriohjelmisto väliaikaisesti käytöstä.
- Päivitä Windowsin päivämäärä/aika.
- Tarkista päivityslokit.
- Varmista, että Windowsin päivityspalvelut ovat käynnissä.
- Suorita järjestelmätiedostojen tarkistus ja DISM-työkalu.
- Suorita Windows Updaten vianmääritys.
- Sammuta välityspalvelin.
Kuinka korjata Windows Update -palveluvirhe?
Jos saat virhekoodin, kun lataat ja asennat Windows-päivityksiä, päivitysten vianmääritys voi auttaa sinua ratkaisemaan ongelman. Valitse Käynnistä -> Asetukset -> Päivitys ja suojaus -> Vianmääritys -> Vianmäärityksen lisäasetukset.
Mikä aiheuttaa Windows Update -virheen?
Järjestelmätiedostot ovat saatettu äskettäin vioittua tai poistettuja, minkä vuoksi Windows Update epäonnistui. Vanhentuneet ajurit. Ohjaimet tarvitaan sellaisten komponenttien hallintaan, jotka eivät alun perin ole yhteensopivia Windows 10:n kanssa, kuten näytönohjaimet, verkkokortit jne.


