Päivitetty huhtikuu 2024: Älä enää saa virheilmoituksia ja hidasta järjestelmääsi optimointityökalumme avulla. Hanki se nyt osoitteessa linkki
- Lataa ja asenna korjaustyökalu täältä.
- Anna sen skannata tietokoneesi.
- Työkalu tulee silloin Korjaa tietokoneesi.
Windows 11 on vihdoin saatavilla, ja Windows-käyttäjät ryntäävät kokemaan Microsoftin uusimman käyttöjärjestelmän. Vaikka monet käyttäjät ovat onnistuneesti päivittäneet Windows 11:een, toiset ovat raportoineet virheestä 0x8007007f päivittäessään Windows 11:n ohjatun asennustoiminnon avulla.
Virheet ovat suhteellisen yleisiä suuren Windows-päivityksen aikana, joten sinun ei pitäisi olla liian huolissaan Windows 11 -päivitysvirheestä. Lue eteenpäin saadaksesi selville, mitä tämä virhe tarkoittaa, kuinka se korjataan ja kuinka päivität Windows 11:een.
Mikä on virhekoodi 0x8007007f?
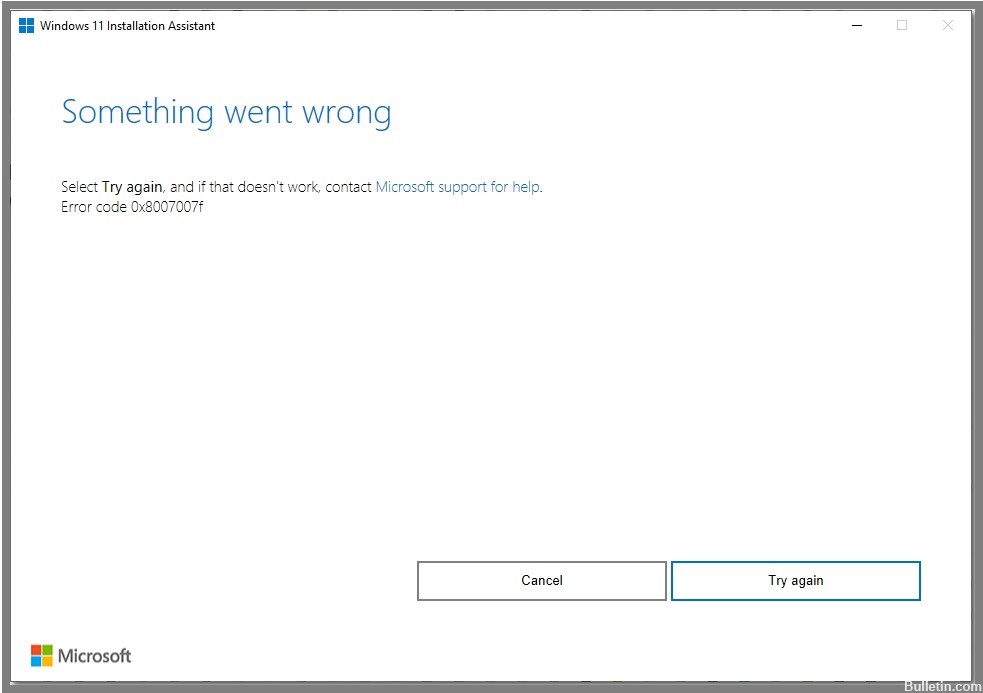
Tämä virhekoodi näkyy vain käyttäjille, jotka ovat yrittäneet käyttää Windows 11:n ohjattua asennustoimintoa. Virhekoodi ei salli käyttäjän päivittää Windows 11:een onnistuneesti.
Käyttäjät ovat raportoineet, että ohjattua asennustoimintoa käytettäessä päivitysprosessi pysähtyy noin 70 % tiedoista. Hetken kuluttua näyttöön tulee viesti "Jotain meni pieleen", jota seuraa toinen teksti: "Yritä uudelleen, ja jos se ei auta, ota yhteyttä Microsoftin tukeen. Virhekoodi 0x8007007f”.
Mikä aiheuttaa virhekoodin 0x8007007f?
Ennen kuin keskustelemme ratkaisuista tämän virheen korjaamiseksi, yritetään ymmärtää syitä ja skenaarioita, jotka voivat aiheuttaa sen. Tässä on joitain tämän virheen mahdollisia syitä:
- Ei riittävästi levytilaa: Syy siihen, miksi saatat kohdata määritetyn virhekoodin, on se, että järjestelmälevylläsi ei ole tarpeeksi vapaata tilaa. Järjestelmälevy on paikka, johon Windows asennetaan, ja sinne on tietysti asennettu Windows 11. Jos levytilaa on liian vähän, virhekoodi tulee näkyviin ja sinun on vapautettava tilaa.
- Vanhentuneet GPU-ajurit: Joissakin tapauksissa ongelma voi ilmetä, jos järjestelmään on asennettu vanhentuneet näytönohjaimet.
- Vialliset järjestelmätiedostot: Toinen syy yllä olevaan virhekoodiin voi olla vioittuneet tietokoneesi järjestelmätiedostot.
- Riittämätön käyttöoikeus: Jos suoritat Windows 11:n ohjatun asennustoiminnon ilman järjestelmänvalvojan oikeuksia, ongelma saattaa myös ilmetä. Tämä voi tapahtua, kun kolmannen osapuolen palvelu tai sovellus häiritsee asennusprosessia.
Virhekoodin 0x8007007f korjaaminen
Suorita SFC-skannaus

Microsoftin System File Checker on kätevä työkalu, jonka avulla voit korjata vioittuneet tiedostot Windows 10 -tietokoneellasi. Jos sinulla on ongelmia tietokoneesi kanssa, SFC-skannaus voi auttaa korjaamaan ongelman. Voit tehdä sen seuraavasti:
- Kirjoita tehtäväpalkin hakukenttään "Command Prompt" ja valitse tuloksista "Command Prompt" -sovellus.
- Kirjoita komentokehote-ikkunaan "sfc /scannow" ja paina Enter.
- Skannaus kestää muutaman minuutin. Kun se on valmis, käynnistä tietokoneesi uudelleen ja katso, onko ongelma korjattu.
Jos sinulla on edelleen ongelmia tietokoneesi kanssa SFC-skannauksen suorittamisen jälkeen, voit yrittää suorittaa DISM-skannauksen. Lisätietoja tämän tekemisestä on Microsoftin tukisivulla.
Käytä DISM-skannausta
Tämän työkalun avulla voidaan korjata ja korjata useita erilaisia järjestelmässäsi olevia ongelmia, ja on tärkeää tietää, miten sitä käytetään. Tässä ovat vaiheet, jotka sinun on noudatettava:
- Ensin sinun on avattava komentokehote järjestelmänvalvojana. Voit tehdä tämän etsimällä "Command Prompt" Käynnistä-valikosta ja napsauttamalla sitten hiiren kakkospainikkeella tulosta ja valitsemalla "Suorita järjestelmänvalvojana".
- Kun komentokehote on auki, kirjoita seuraava komento ja paina Enter: Dism /Online /Cleanup-Image /ScanHealth
- Tämä tarkistaa järjestelmäsi mahdollisten ongelmien varalta. Jos virheitä ei löydy, voit siirtyä seuraavaan vaiheeseen. Jos virheitä löytyy, sinun on korjattava ne ennen kuin jatkat.
- Korjaaksesi edellisessä vaiheessa löydetyt ongelmat, sinun on suoritettava seuraava komento: Dism /Online /Cleanup-Image /RestoreHealth
- Kun se on suoritettu, sinun tulee käynnistää järjestelmä uudelleen ja tarkistaa sitten, onko ongelma korjattu.
Jos sinulla on edelleen ongelmia, voit yrittää suorittaa Windows 11:n ohjatun asennustoiminnon uudelleen. Jos tämä ei auta, saatat joutua ottamaan yhteyttä Microsoftin tukeen saadaksesi lisäapua.
Huhtikuun 2024 päivitys:
Voit nyt estää tietokoneongelmat käyttämällä tätä työkalua, kuten suojataksesi tiedostojen katoamiselta ja haittaohjelmilta. Lisäksi se on loistava tapa optimoida tietokoneesi maksimaaliseen suorituskykyyn. Ohjelma korjaa yleiset virheet, joita saattaa ilmetä Windows -järjestelmissä, helposti - et tarvitse tuntikausia vianmääritystä, kun sinulla on täydellinen ratkaisu käden ulottuvilla:
- Vaihe 1: Lataa PC-korjaus- ja optimointityökalu (Windows 10, 8, 7, XP, Vista - Microsoft Gold Certified).
- Vaihe 2: Valitse “Aloita hakuLöytää Windows-rekisterin ongelmat, jotka saattavat aiheuttaa PC-ongelmia.
- Vaihe 3: Valitse “Korjaa kaikki”Korjata kaikki ongelmat.
Päivitä grafiikkaohjain
- Lataa uusimmat ajurit valmistajan verkkosivuilta. Sinun on tiedettävä, minkä mallin näytönohjain sinulla on, jotta voit ladata oikeat ohjaimet. Voit tehdä tämän Windows 10 -tietokoneessa avaamalla Laitehallinta ja katsomalla kohtaa Näyttösovittimet. Mallin nimi näkyy sanan "Intel" vieressä. Jos luettelossa on useampi kuin yksi sovitin, tietokoneellesi on asennettu useita näytönohjainkortteja. Toista tämä prosessi jokaiselle kortille.
- Poista nykyiset ohjaimet. Kun olet ladannut uudet ohjaimet, sinun on poistettava vanhat. Avaa jälleen Laitehallinta ja laajenna Näyttösovittimet. Napsauta hiiren kakkospainikkeella jokaista sovitinta ja valitse "Poista asennus". Vahvista, että haluat poistaa ohjaimet pyydettäessä napsauttamalla "OK".
- Asenna uudet ajurit. Nyt kun vanhat ohjaimet on poistettu, voit asentaa uudet. Kaksoisnapsauta jokaista lataamaasi ohjaintiedostoa ja noudata näyttöön tulevia kehotteita. Jos sinua pyydetään käynnistämään tietokone uudelleen, tee se.
- Käynnistä tietokoneesi uudelleen. Kun uudet ohjaimet on asennettu, sinun on käynnistettävä tietokoneesi uudelleen, jotta muutokset tulevat voimaan. Kun olet käynnistänyt uudelleen, tarkista, onko ongelma korjattu.
Poista kolmannen osapuolen virustorjuntaohjelmat käytöstä
Windows 10 tarjoaa sisäänrakennetun suojan haittaohjelmia vastaan. Joskus sinun on kuitenkin poistettava virustentorjuntaohjelma, joko siksi, että haluat vaihtaa toiseen tai ohjelma häiritsee jotain muuta tietokoneessasi. Voit tehdä sen seuraavasti:
- Avaa ensin Ohjauspaneeli. Voit tehdä tämän etsimällä sitä Käynnistä-valikosta tai painamalla Windows-näppäintä + R ja kirjoittamalla "ohjauspaneeli" Suorita-valintaikkunaan.
- Siirry seuraavaksi kohtaan Ohjelmat ja ominaisuudet. Ohjelmat ja ominaisuudet -kohdassa sinun pitäisi nähdä luettelo kaikista tietokoneellesi asennetuista ohjelmista. Etsi virustorjuntaohjelma luettelosta ja valitse se.
- Napsauta lopuksi Uninstall-painiketta. Tämä tuo esiin ohjatun toiminnon, joka opastaa sinut asennuksen poistoprosessin läpi. Seuraa vain ohjeita ja virustorjuntaohjelmasi poistetaan.
Suorita Windows 11:n ohjattu asennustoiminto järjestelmänvalvojana
Jos sinun on suoritettava Windows 11:n ohjattu asennustoiminto järjestelmänvalvojana, sinun on noudatettava muutamia yksinkertaisia ohjeita.
- Avaa ensin Ohjauspaneeli ja napsauta "Käyttäjätilit" -kuvaketta.
- Napsauta seuraavaksi "Muuta käyttäjätilien valvontaasetuksia" -linkkiä.
- Siirrä sitten liukusäädin "Älä koskaan ilmoita" -asentoon ja napsauta "OK" -painiketta.
- Kun olet tehnyt sen, käynnistä tietokone uudelleen.
- Kun tietokone on käynnistynyt uudelleen, kaksoisnapsauta "Windows11Setup.exe" -tiedostoa käynnistääksesi ohjatun asennustoiminnon.
- Anna pyydettäessä järjestelmänvalvojan käyttäjätunnus ja salasana.
- Viimeistele asennusprosessi noudattamalla näytön ohjeita.
Seuraamalla näitä ohjeita voit käyttää ohjattua Windows 11 -asennustoimintoa järjestelmänvalvojana ilman ongelmia.
Asiantuntijavinkki: Tämä korjaustyökalu tarkistaa arkistot ja korvaa vioittuneet tai puuttuvat tiedostot, jos mikään näistä tavoista ei ole toiminut. Se toimii hyvin useimmissa tapauksissa, joissa ongelma johtuu järjestelmän korruptiosta. Tämä työkalu myös optimoi järjestelmäsi suorituskyvyn maksimoimiseksi. Sen voi ladata Napsauttamalla tätä
Usein kysytyt kysymykset
Mitä tarkoittaa virhekoodi 0x8007007f?
Virhekoodi 0x8007007f on virhe, joka voi ilmetä, kun yrität asentaa Windows 11 -käyttöjärjestelmää tai päivittää siihen. Virhe voi ilmetä myös, kun yrität suorittaa Windows 11:n ohjatun asennustoiminnon.
Mitkä ovat virhekoodin 0x8007007f syyt?
On olemassa muutamia eri asioita, jotka voivat aiheuttaa virhekoodin 0x8007007f. Yksi yleisimmistä syistä on ristiriita virustentorjuntaohjelman kanssa. Toinen yleinen syy on vanhentuneet tai vioittuneet ohjaimet.
Kuinka voin korjata virhekoodin 0x8007007f?
Voit korjata virhekoodin 0x8007007f muutamalla eri tavalla. Yksi tapa on poistaa virustorjuntaohjelma ja asentaa sitten uudet ohjaimet. Toinen tapa on poistaa virustorjuntaohjelma käytöstä ja suorittaa sitten ohjattu Windows 11 -asennustoiminto järjestelmänvalvojana.


