Päivitetty huhtikuu 2024: Älä enää saa virheilmoituksia ja hidasta järjestelmääsi optimointityökalumme avulla. Hanki se nyt osoitteessa linkki
- Lataa ja asenna korjaustyökalu täältä.
- Anna sen skannata tietokoneesi.
- Työkalu tulee silloin Korjaa tietokoneesi.
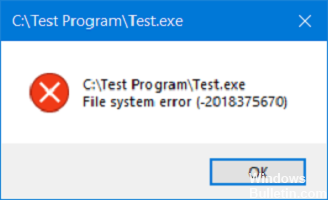
Tiedostojärjestelmävirheet ovat lähinnä levyyn liittyviä virheitä, jotka voivat johtua vioittuneista tiedostoista, huonoista sektoreista, levyn eheysongelmista, tiedoston suorituskäytännöistä jne. Nämä virheet voivat estää tiedostojen käytön tai avaamisen. Nämä virheet voivat estää sinua käyttämästä tai avaamasta tiedostoja. Ne voivat näkyä tiedostoissa, kuten PDF-tiedostoissa, kuvissa, asiakirjoissa, elokuvissa jne. Tämä voi ilmetä virheilmoituksina, kuten C: \ Test Program \ Test.exe-tiedostojärjestelmävirhe (-2018375670).
Tässä artikkelissa tarkastelemme joitain tapoja korjata tämä virhe.
Mikä aiheuttaa tiedostojärjestelmävirheen (-2018375670)?

Kiintolevyvirheiden lisäksi tämä virhe voi johtua vioittuneista järjestelmätiedostoista, vanhentuneista ohjaimista, haittaohjelmien tai virusten aiheuttamista tartunnoista ja ristiriitaisista sovelluksista. Siksi yritämme vähitellen ratkaista tämän virheen poistamalla mahdolliset syyt. Noudata menetelmiä, kunnes ongelma on ratkaistu.
Tämä virhe voi joskus aiheuttaa sen, että Windows juuttuu BSOD -silmukkaan eikä voi muodostaa yhteyttä tietokoneeseen. Siksi, jos olet myös jumissa BSOD -silmukassa, sinun on käynnistettävä vikasietotila ja noudatettava näitä menetelmiä.
Kuinka korjata tiedostojärjestelmävirhe (-2018375670)?
Huhtikuun 2024 päivitys:
Voit nyt estää tietokoneongelmat käyttämällä tätä työkalua, kuten suojataksesi tiedostojen katoamiselta ja haittaohjelmilta. Lisäksi se on loistava tapa optimoida tietokoneesi maksimaaliseen suorituskykyyn. Ohjelma korjaa yleiset virheet, joita saattaa ilmetä Windows -järjestelmissä, helposti - et tarvitse tuntikausia vianmääritystä, kun sinulla on täydellinen ratkaisu käden ulottuvilla:
- Vaihe 1: Lataa PC-korjaus- ja optimointityökalu (Windows 10, 8, 7, XP, Vista - Microsoft Gold Certified).
- Vaihe 2: Valitse “Aloita hakuLöytää Windows-rekisterin ongelmat, jotka saattavat aiheuttaa PC-ongelmia.
- Vaihe 3: Valitse “Korjaa kaikki”Korjata kaikki ongelmat.

Tarkista järjestelmän laajuisesti virukset ja haittaohjelmat
- Valitse Käynnistä> kirjoita Defender> kaksoisnapsauta Windows Defenderia käynnistääksesi työkalun.
- Valitse kilven kuvake vasemmasta ruudusta.
- Napsauta uudessa ikkunassa Advanced Scan -vaihtoehtoa.
- Valitse Täysi tarkistus, jos haluat suorittaa haittaohjelmien täyden järjestelmän tarkistuksen.
Käytä valitsemaasi virustentorjuntaohjelmaa. Toivottavasti tämä auttaa tunnistamaan syyllisen ja ratkaisemaan ongelmasi. Voit myös käyttää Windowsin sisäänrakennettua virustorjuntaa, Windows Defenderia.
Käynnistä Windows Update
- Valitse Käynnistä> Anna päivitys hakukenttään ja jatka napsauttamalla sitten Windows Update.
- Tarkista päivitykset Windows Update -ikkunasta ja asenna kaikki saatavilla olevat päivitykset.
- Käynnistä Windows -tietokone uudelleen, kun päivitys on valmis.
Muista päivittää Windows -käyttöjärjestelmä, jotta voit asentaa uusimmat päivitykset. Microsoft julkaisee usein päivityksiä järjestelmän vakauden ja suorituskyvyn parantamiseksi.
Käytä System File Checker -työkalua
- Avaa Windows painamalla Windows -näppäintä ja kirjoita komentorivi hakupalkkiin.
- Napsauta hakutuloksissa komentoriviä hiiren kakkospainikkeella ja valitse Suorita järjestelmänvalvojana.
- Napsauta Salli pyydettäessä.
- Kirjoita Järjestelmätiedostojen tarkistus -komento komentokehotteeseen ja paina Enter:
sfc / scannow. - Odota, kunnes skannausprosessi saavuttaa 100%.
- Prosessin lopussa saadun tuloksen mukaan voit jatkaa sitä eri tavoilla.
Muuta tietokoneen äänikuviota
- Napsauta hiiren kakkospainikkeella työpöydän oikeassa alakulmassa olevaa äänenvoimakkuuskuvaketta ja valitse Äänet.
- Vaihda avattavasta valikosta äänimalliksi Windowsin oletus.
- Napsauta sitten Käytä ja OK.
- Käynnistä tietokone uudelleen.
Microsoft Store -välimuistin nollaus
- Suorita Suorita -ohjelma painamalla Windows- ja R -näppäimiä samanaikaisesti.
- Kirjoita Suorita -kohtaan WSReset.exe ilman lainausmerkkejä ja napsauta OK.
- Kun olet nollannut myymälän, käynnistä tietokone uudelleen.
Asiantuntijavinkki: Tämä korjaustyökalu tarkistaa arkistot ja korvaa vioittuneet tai puuttuvat tiedostot, jos mikään näistä tavoista ei ole toiminut. Se toimii hyvin useimmissa tapauksissa, joissa ongelma johtuu järjestelmän korruptiosta. Tämä työkalu myös optimoi järjestelmäsi suorituskyvyn maksimoimiseksi. Sen voi ladata Napsauttamalla tätä
Usein kysytyt kysymykset
Kuinka korjaan tiedostovirheet Windows 10: ssä?
- Suorita järjestelmän palautus.
- Suorita kiintolevyn skannaus.
- Suorita järjestelmätiedostojen skannaus ja DISM.
- Suorita järjestelmän laajuinen tietokone haittaohjelmien/virusten varalta.
- Aseta oletusarvoinen Windows 10 -teema.
- Muuta tietokonejärjestelmän äänimallia.
Kuinka päästä eroon tiedostojärjestelmävirheestä?
- Paina näppäimistön Windows + X-näppäintä tai napsauta hiiren kakkospainikkeella Käynnistä-painiketta ja valitse Komentokehote (järjestelmänvalvoja).
- Valitse Kyllä, jos haluat sallia laitteen tehdä muutoksia.
- Kirjoita sfc /scannow ja suorita järjestelmätiedoston tarkistus painamalla Enter.
- Käynnistä tietokone uudelleen, kun tarkistus on valmis.
Miten voin korjata Windowsin tiedostojärjestelmävirheen?
Valitse Asetukset -> Sovellukset -> Sovellukset ja ominaisuudet. Täältä sinun on löydettävä oikea sovellus. Voit tehdä jotain vain, jos siirryt Lisäasetukset -osioon. Sieltä löydät nollausvaihtoehdon, napsauttamalla sitä, ongelma ratkaistaan.
Mikä aiheuttaa tiedostojärjestelmävirheen?
Yleisimmät syyt tiedostojärjestelmän vioittumiseen ovat virheellinen sammutus tai käynnistys, laitteistovirheet tai NFS -kirjoitusvirheet. Laitteistovirheet voivat olla kiintolevyn huono lohko, huono kiintolevyn ohjain, sähkökatkos tai järjestelmän tahaton sammuminen.


