Päivitetty huhtikuu 2024: Älä enää saa virheilmoituksia ja hidasta järjestelmääsi optimointityökalumme avulla. Hanki se nyt osoitteessa linkki
- Lataa ja asenna korjaustyökalu täältä.
- Anna sen skannata tietokoneesi.
- Työkalu tulee silloin Korjaa tietokoneesi.

Onko sinulla vaikeuksia yrittää saada Netflix-sovellus toimimaan Windows 10:ssä? Se toimii Google Chromessa ja Internet Explorerissa, mutta ei sovelluksessa ollenkaan, "Netflix-sovelluksen työ pysähtyi" kun se avautuu, se juuttuu avauslogoon ja siinä se.
Joillakin muilla käyttäjillä on ollut Windows 10 Netflix -sovellus toiminnassa ilman ongelmia useiden viikkojen ajan. Mutta uusimpien Windows-päivitysten asentamisen jälkeen Netflix ei avaudu, kaatuu, ei ääntä, musta näyttö Windows 10:ssä.
Mikä on Netflixin virhekoodin U7363-1261-8004B82E syy?

Virhe ei koske Netflixiä, vaan Windows-järjestelmää. Se liittyy Microsoft Silverlightiin. Yleisin tapaus on, kun oletusselain käyttää Microsoft Silverlightin vanhempaa versiota. Toinen tapaus on, kun Netflix-sovellus on rikki. Teemme vianmäärityksen sen mukaisesti.
Kuinka korjata Netflix-virhekoodi U7363-1261-8004B82E?
Huhtikuun 2024 päivitys:
Voit nyt estää tietokoneongelmat käyttämällä tätä työkalua, kuten suojataksesi tiedostojen katoamiselta ja haittaohjelmilta. Lisäksi se on loistava tapa optimoida tietokoneesi maksimaaliseen suorituskykyyn. Ohjelma korjaa yleiset virheet, joita saattaa ilmetä Windows -järjestelmissä, helposti - et tarvitse tuntikausia vianmääritystä, kun sinulla on täydellinen ratkaisu käden ulottuvilla:
- Vaihe 1: Lataa PC-korjaus- ja optimointityökalu (Windows 10, 8, 7, XP, Vista - Microsoft Gold Certified).
- Vaihe 2: Valitse “Aloita hakuLöytää Windows-rekisterin ongelmat, jotka saattavat aiheuttaa PC-ongelmia.
- Vaihe 3: Valitse “Korjaa kaikki”Korjata kaikki ongelmat.
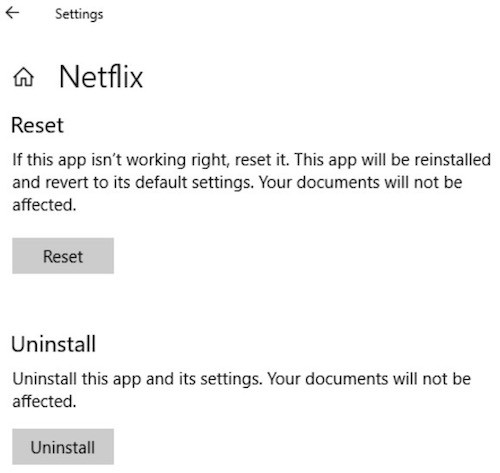
Nollaa Windows Netflix -sovellus
- Paina Windows-näppäintä ja etsi asetukset.
- Etsi sitten "Sovellukset ja ominaisuudet" -vaihtoehto.
- Etsi Netflix luettelosta ja napsauta sitä löytääksesi lisävaihtoehdon.
- Valitse Lisäasetukset ja sitten Palauta.
Ohjainten päivitys Laitehallinnan kautta

- Napsauta hiiren kakkospainikkeella Käynnistä-painiketta ja sitten Laitehallinta.
- Valitse Näytönohjaimet.
- Napsauta hiiren kakkospainikkeella näytön ohjaimia ja valitse Ominaisuudet.
- Napsauta Laite-välilehteä ja valitse sitten Päivitä ohjain.
DNS-asetusten muuttaminen

- Avaa RUN-ohjelma painamalla Win + R.
- Kirjoita ncpa.CPL ja paina Enter.
- Napsauta nyt yhteyttäsi hiiren kakkospainikkeella ja siirry Ominaisuudet.
- Kaksoisnapsauta Internet-protokollan versiota 4 (TCP/IPv4).
- Vaihda nyt DNS ja aseta se arvoon 8.8.8.8 tai 8.8.4.4 (Google DNS).
- Valitse Tarkista asetukset poistuessasi valintaruudusta.
- Tallenna muutokset napsauttamalla OK.
Asiantuntijavinkki: Tämä korjaustyökalu tarkistaa arkistot ja korvaa vioittuneet tai puuttuvat tiedostot, jos mikään näistä tavoista ei ole toiminut. Se toimii hyvin useimmissa tapauksissa, joissa ongelma johtuu järjestelmän korruptiosta. Tämä työkalu myös optimoi järjestelmäsi suorituskyvyn maksimoimiseksi. Sen voi ladata Napsauttamalla tätä
Usein kysytyt kysymykset
Mikä on Netflix-virhe?
Se tarkoittaa yleensä sitä, että verkkoyhteydessä on ongelma, joka estää laitettasi kommunikoimasta Netflixin kanssa.
Mitkä ovat Netflixin virhekoodin U7363-1261-8004B82E syyt?
Virhe ei koske Netflixiä, vaan Windows-järjestelmääsi. Se liittyy Microsoft Silverlightiin. Yleisin tapaus on, kun oletusselain käyttää Microsoft Silverlightin vanhempaa versiota. Toinen tapaus on, kun Netflix-sovellus on vioittunut.
Kuinka korjata Netflix-virhekoodi U7363-1261-8004B82E?
- Nollaa Windows Netflix -sovellus.
- Päivitä ajurit Laitehallinnan kautta.
- Muuta DNS-asetuksiasi.


