Päivitetty huhtikuu 2024: Älä enää saa virheilmoituksia ja hidasta järjestelmääsi optimointityökalumme avulla. Hanki se nyt osoitteessa linkki
- Lataa ja asenna korjaustyökalu täältä.
- Anna sen skannata tietokoneesi.
- Työkalu tulee silloin Korjaa tietokoneesi.

Netflix on ollut olemassa lähes 2 vuosikymmentä, ja julkaisunsa jälkeen se on jatkuvasti parantanut sekä verkkokäyttöliittymää että sovellusta. Tästä aktiivisesta kehityksestä huolimatta on edelleen tapauksia, joissa käyttäjät eivät pysty katsomaan videoita koko näytön tilassa.
Tämä ei ole vain turhauttavaa, vaan myös pilaa videon laadun. Videoita ei ehkä näytetä koko näytön tilassa tai ne palaavat pienennettyyn ikkunaan hetken kuluttua.
Tutustu ratkaisuihimme tämän ongelman ratkaisemiseksi.
Miksi Netflix ei toimi koko näytön tilassa?

- Välimuistin ongelma.
- Vanhentunut selain.
- Ongelmia Flash-soittimen kanssa.
- Yhteensopimattomat lisäosat ja teemat.
- Häiriö TV-ohjelmistossa, kun katsot sitä älytelevisiolla.
Kuinka korjata Netflixin koko näytön tila, joka ei toimi?
Huhtikuun 2024 päivitys:
Voit nyt estää tietokoneongelmat käyttämällä tätä työkalua, kuten suojataksesi tiedostojen katoamiselta ja haittaohjelmilta. Lisäksi se on loistava tapa optimoida tietokoneesi maksimaaliseen suorituskykyyn. Ohjelma korjaa yleiset virheet, joita saattaa ilmetä Windows -järjestelmissä, helposti - et tarvitse tuntikausia vianmääritystä, kun sinulla on täydellinen ratkaisu käden ulottuvilla:
- Vaihe 1: Lataa PC-korjaus- ja optimointityökalu (Windows 10, 8, 7, XP, Vista - Microsoft Gold Certified).
- Vaihe 2: Valitse “Aloita hakuLöytää Windows-rekisterin ongelmat, jotka saattavat aiheuttaa PC-ongelmia.
- Vaihe 3: Valitse “Korjaa kaikki”Korjata kaikki ongelmat.
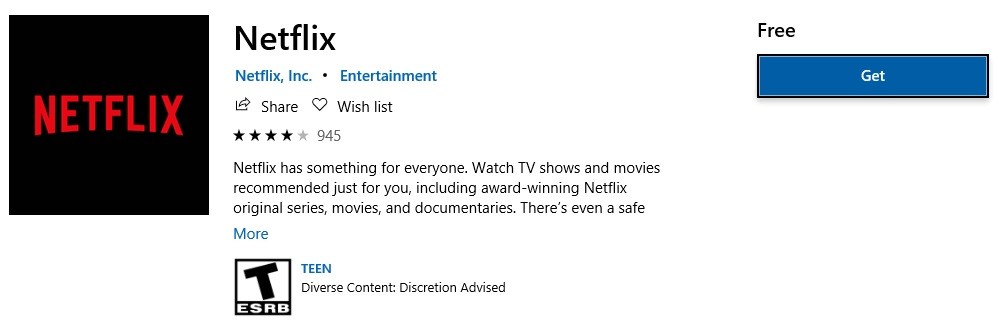
Lataa Netflix Microsoft Storesta
- Paina Windows + S -näppäimiä ja kirjoita store.
- Valitse tulosluettelosta Microsoft Store.
- Kun Microsoft Store avautuu, kirjoita hakukenttään Netflix.
- Valitse tulosluettelosta Netflix-sovellus.
- Lataa nyt Netflix-sovellus napsauttamalla Hanki.
Asenna Silverlight-laajennuksen uusin versio
- Siirry Netflix.com-sivustoon.
- Valitse mikä tahansa elokuva tai ohjelma ja toista se.
- Valitse Asenna nyt.
- Valitse Tallenna tiedosto. Jos et löydä tiedostoa, etsi .exe-tiedosto Lataukset-kansiosta.
- Valitse Suorita.
- Valitse Asenna nyt.
- Napsauta Sulje.
- Avaa selain uudelleen.
- Käynnistä Netflix uudelleen.
Poista evästeet
- Siirry osoitteeseen Netflix.com/clearcookies poistaaksesi Netflix-evästeet.
- Sinut kirjataan ulos tililtäsi ja ohjataan kotisivulle.
- Kirjaudu takaisin sisään.
- Kokeile toistaa esitystäsi tai elokuvaasi koko näytön tilassa.
Asiantuntijavinkki: Tämä korjaustyökalu tarkistaa arkistot ja korvaa vioittuneet tai puuttuvat tiedostot, jos mikään näistä tavoista ei ole toiminut. Se toimii hyvin useimmissa tapauksissa, joissa ongelma johtuu järjestelmän korruptiosta. Tämä työkalu myös optimoi järjestelmäsi suorituskyvyn maksimoimiseksi. Sen voi ladata Napsauttamalla tätä


