Päivitetty huhtikuu 2024: Älä enää saa virheilmoituksia ja hidasta järjestelmääsi optimointityökalumme avulla. Hanki se nyt osoitteessa linkki
- Lataa ja asenna korjaustyökalu täältä.
- Anna sen skannata tietokoneesi.
- Työkalu tulee silloin Korjaa tietokoneesi.
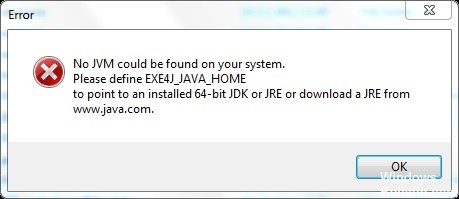
Tämä on hyvin yleinen virhe, jonka Windows-käyttäjät kohtaavat yrittäessään suorittaa Java-pohjaisia sovelluksia, eivätkä Windows löydä Java-sovellusten suorittamiseen tarvittavaa Java-ajoaikaa.
Tämän virheen kohtaavat myös tuhannet Minecraft-käyttäjät. Java vaaditaan Minecraftin ja kaikkien muiden Java-pohjaisten pelien ajamiseksi. Java antaa kehittäjien luoda alustojen välisiä sovelluksia.
Mikä aiheuttaa "JVM: ää ei löydy" -virheen Windows 10: ssä?

Tämä virhe johtuu yhteensopivuus tietokoneesi Java (64-bittinen TAI 32-bittinen) välillä ja ohjelmisto, jota yrität asentaa. Voit korjata tämän virheen asentamalla sekä x64- että x32 JDK -työkalupaketit tietokoneellesi.
Tämän tyyppinen virhe tapahtuu, kun käyttäjä yrittää asentaa DbVisualizer-sovelluksen avaamalla exe4j-suoritettavan tiedoston. DbVisualiser-yhteensopivan version asentaminen tai uuden ympäristömuuttujan lisääminen, joka linkittää polun Java SDK: hon, ratkaisee ongelman.
Kuinka korjata "Ei JVM: tä löydy" -virhe Windows 10: ssä?
Huhtikuun 2024 päivitys:
Voit nyt estää tietokoneongelmat käyttämällä tätä työkalua, kuten suojataksesi tiedostojen katoamiselta ja haittaohjelmilta. Lisäksi se on loistava tapa optimoida tietokoneesi maksimaaliseen suorituskykyyn. Ohjelma korjaa yleiset virheet, joita saattaa ilmetä Windows -järjestelmissä, helposti - et tarvitse tuntikausia vianmääritystä, kun sinulla on täydellinen ratkaisu käden ulottuvilla:
- Vaihe 1: Lataa PC-korjaus- ja optimointityökalu (Windows 10, 8, 7, XP, Vista - Microsoft Gold Certified).
- Vaihe 2: Valitse “Aloita hakuLöytää Windows-rekisterin ongelmat, jotka saattavat aiheuttaa PC-ongelmia.
- Vaihe 3: Valitse “Korjaa kaikki”Korjata kaikki ongelmat.

Asenna DbVisualiser-yhteensopiva versio
Kuten monet asianomaiset käyttäjät ovat ilmoittaneet, tämä ongelma johtuu todennäköisesti yhteensopimattomasta Java-asennuksesta. Useimmat ongelmista kärsivät käyttäjät pystyivät ratkaisemaan ongelman huomattuaan yrittäneensä käyttää DbVisualiserin 32-bittistä versiota 64-bittisen Java-asennuksen kanssa (tai päinvastoin).
- Siirry tähän linkkiä ja vieritä alas Windows-osioon.
- Aloita lataus napsauttamalla puuttuvaa bittiversiota.
- Lataa DbVisualiserin binaariversiosta riippuen Windows Offline tai Windows Offline (64-bittinen).
- Kun lataus on valmis, kaksoisnapsauta asennuksen suoritettavaa tiedostoa ja suorita asennus noudattamalla näytön ohjeita.
- Kun asennus on valmis, sulje ohjattu asennustoiminto ja käynnistä tietokone uudelleen.
- Kun seuraavan kerran suoritat sen, toista edellisen virheen aiheuttanut toiminto ja tarkista, onko ongelma korjattu.
Asenna nykyinen Java-ympäristö uudelleen
Jos tämä ongelma ilmenee Openfire-palvelimen yhteydessä, se johtuu todennäköisesti virheestä, joka on korjattu viimeisimmissä Java-versioissa. Onneksi Oracle on onnistunut korjaamaan tämän ongelman Java 8 -päivityksen 161 uusissa versioissa.
- Avaa Suorita-valintaikkuna painamalla Windows + R-näppäimiä.
- Kirjoita sitten “appwiz.cpl” ja paina Enter avataksesi Ohjelmat ja ominaisuudet -ikkunan.
- Kun olet Ohjelmat ja ominaisuudet -ruudussa, selaa asennettujen sovellusten luetteloa ja etsi Java-asennuksesi versio.
- Kun näet sen, napsauta sitä hiiren kakkospainikkeella ja valitse näkyviin tulevasta ponnahdusvalikosta Poista asennus.
- Kun olet poistanut Java-pääasennuksen, toista sama prosessi jokaisella lisäasennuksella (Java-päivitykset, NodeJ: t jne.).
- Kun olet poistanut jokaisen Java-asennuksen, käynnistä tietokone uudelleen.
- Kun olet suorittanut seuraavan latausjakson, siirry tähän linkkiä ja lataa JRE: n uusin versio.
- Kun asennus on valmis, jatka muiden aiemmin asentamiesi komponenttien poistamista.
- Suorita viimeinen uudelleenkäynnistys ja tarkista, onko ongelma korjattu, kun seuraavan kerran käynnistät järjestelmän.
Asiantuntijavinkki: Tämä korjaustyökalu tarkistaa arkistot ja korvaa vioittuneet tai puuttuvat tiedostot, jos mikään näistä tavoista ei ole toiminut. Se toimii hyvin useimmissa tapauksissa, joissa ongelma johtuu järjestelmän korruptiosta. Tämä työkalu myös optimoi järjestelmäsi suorituskyvyn maksimoimiseksi. Sen voi ladata Napsauttamalla tätä
Usein kysytyt kysymykset
Kuinka korjata JVM voisi löytyä järjestelmästäsi -virheen?
Valitse polku napsauttamalla hiiren kakkospainikkeella Polku ja valitsemalla Kopioi osoite. Avaa nyt Tietokone -> Järjestelmän ominaisuudet -> Järjestelmän lisäasetukset -> Lisäasetukset -> Ympäristömuuttujat. Napsauta Järjestelmämuuttujat-osiossa Luo ja kirjoita seuraavat tiedot. Napsauta OK ja käynnistä tietokone uudelleen.
Mistä tiedän, onko JVM asennettu?
Avaa komentokehote. Valitse Käynnistä -> Ohjelmat -> Lisälaitteet -> Komentokehote. Kirjoita: Java-versio ja paina Enter-näppäintä. Tulos: Seuraava viesti kertoo, että Java on asennettu ja olet valmis käyttämään MITSIS-ohjelmaa Java-ajonaikaisen ympäristön kautta.
Kuinka korjaan JVM-tiedostoa ei löydy -virhe?
- Asenna DbVisualiser-yhteensopiva versio.
- Aseta Java-ympäristömuuttuja.
- Asenna nykyinen Java-ympäristö uudelleen.
Kuinka saada JVM tietokoneelleni?
- Siirry osoitteeseen www.java.com.
- Napsauta Free Java Download.
- Napsauta Hyväksy ja aloita ilmainen lataus.
- Napsauta Suorita. Vinkki: Kun Käyttäjätilien valvonta -ikkunassa kysytään, valitse Kyllä.
- Napsauta Asenna ja suorita asennus loppuun noudattamalla näytön ohjeita.


