Päivitetty huhtikuu 2024: Älä enää saa virheilmoituksia ja hidasta järjestelmääsi optimointityökalumme avulla. Hanki se nyt osoitteessa linkki
- Lataa ja asenna korjaustyökalu täältä.
- Anna sen skannata tietokoneesi.
- Työkalu tulee silloin Korjaa tietokoneesi.
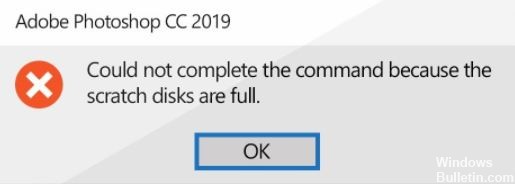
Kun yrität suorittaa toiminnon Adobe Photoshopissa, saat joskus virheilmoituksen: "Pyyntöä ei voida suorittaa, koska levy on täynnä."
Voit välttää "Photoshopin tyhjälevy on täynnä" -virheen muuttamalla tapaa, jolla Photoshop käyttää tietokoneesi muistia.
Mikä aiheuttaa Photoshopin "Scratch Disk is Full" -virheen?

Photoshop luo usein paljon väliaikaisia tiedostoja, kun käsittelet suuria kohteita. Jos levyllä ja kiintolevyllä ei ole vapaata tilaa, Photoshop ei ehkä toimi kunnolla. Tästä syystä Photoshop-virhe ei välttämättä ole tietokoneesi ongelma.
Jos tietokoneesi muisti ja tyhjälevy ovat täynnä väliaikaisia tiedostoja, saat "Scratch Disk is full" -virheilmoituksen. Tämä virhe saattaa myös estää sinua luomasta muita uusia tiedostoja.
Naarmulevyjen syitä on kuitenkin muitakin, kuten:
- Virus- tai haittaohjelmatartunta.
- Tietokoneen virheellinen sammutus.
- Virheelliset Photoshop-asetukset, kuten valkoisen sivun/kuvan resoluution asettaminen sopimattomiksi numeroiksi, kuten 1920×1080 tuumaa pikseleiden sijaan.
Kuinka korjata Photoshopin "Scratch disks are full" -virhe?
Huhtikuun 2024 päivitys:
Voit nyt estää tietokoneongelmat käyttämällä tätä työkalua, kuten suojataksesi tiedostojen katoamiselta ja haittaohjelmilta. Lisäksi se on loistava tapa optimoida tietokoneesi maksimaaliseen suorituskykyyn. Ohjelma korjaa yleiset virheet, joita saattaa ilmetä Windows -järjestelmissä, helposti - et tarvitse tuntikausia vianmääritystä, kun sinulla on täydellinen ratkaisu käden ulottuvilla:
- Vaihe 1: Lataa PC-korjaus- ja optimointityökalu (Windows 10, 8, 7, XP, Vista - Microsoft Gold Certified).
- Vaihe 2: Valitse “Aloita hakuLöytää Windows-rekisterin ongelmat, jotka saattavat aiheuttaa PC-ongelmia.
- Vaihe 3: Valitse “Korjaa kaikki”Korjata kaikki ongelmat.
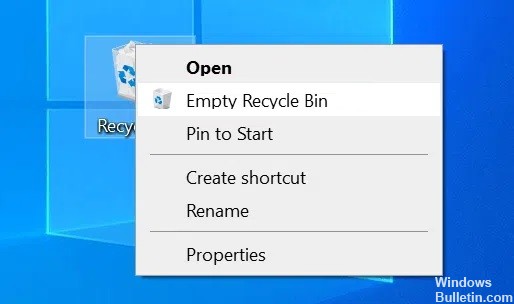
Photoshopin väliaikaisten tiedostojen poistaminen
- Paina Windows + R avataksesi Suorita, kirjoita seuraava ja paina Enter.
% temp%. - Kun väliaikainen kansio avautuu, etsi tiedostoja nimeltä Photoshop tai PST.
- Napsauta näitä tiedostoja hiiren kakkospainikkeella ja valitse Poista.
- Napsauta työpöydän roskakoria hiiren kakkospainikkeella ja valitse Tyhjennä roskakori.
- Macissa voit käyttää Spotlightia tilapäisten tiedostojen etsimiseen ja poistamiseen.
Salausaseman vaihtaminen käynnistyksen yhteydessä
- Käynnistä Photoshop Windowsissa pitäen samalla Ctrl- ja Alt-näppäimiä painettuna.
- Avaa Macissa Photoshop ja pidä Komento ja Optio painettuna samanaikaisesti.
- Valitse uusi asema avattavasta Käynnistä-valikosta ja napsauta OK.
Anna Photoshopin käyttää enemmän RAM-muistia
- Avaa Photoshop tietokoneellasi.
- Napsauta Photoshop-vaihtoehtoa yläreunassa, valitse Asetukset ja sitten Suorituskyky.
- Oikealla puolella näet laatikon, jossa lukee Anna Photoshopin käyttää enemmän RAM-muistia.
- Kirjoita kyseisen vaihtoehdon viereiseen ruutuun Photoshopin käyttämän RAM-muistin määrä.
- Napsauta sitten OK.
Tyhjennä Photoshopin välimuistitiedostot
- Avaa Photoshop tietokoneellasi.
- Napsauta Muokkaa-valikkoa yläreunassa, valitse Tyhjennä ja valitse Kaikki. Tämä poistaa kaikki Photoshopin välimuistitiedostot.
Tarkista muisti Windowsissa
- Avaa Asetukset-sovellus.
- Napsauta seuraavassa näytössä Järjestelmä.
- Valitse Muisti nähdäksesi tietokoneen muistitiedot.
- Näet kuinka paljon muistia käytetään. Tämä auttaa sinua päättämään, mitä haluat poistaa.
Asiantuntijavinkki: Tämä korjaustyökalu tarkistaa arkistot ja korvaa vioittuneet tai puuttuvat tiedostot, jos mikään näistä tavoista ei ole toiminut. Se toimii hyvin useimmissa tapauksissa, joissa ongelma johtuu järjestelmän korruptiosta. Tämä työkalu myös optimoi järjestelmäsi suorituskyvyn maksimoimiseksi. Sen voi ladata Napsauttamalla tätä
Usein kysytyt kysymykset
Kuinka tyhjennän muistin Photoshopissa?
- Käynnistä Photoshop ja napsauta Photoshop valikkoriviltä.
- Siirry Asetukset -> Scratch Drives -valikkoon.
- Valitse Levyn tyhjennysasetukset -ikkunassa ulkoinen asema, jota haluat käyttää tyhjennysasemana, ja poista valinta sisäänrakennetusta kiintolevystä, jonka tallennuskapasiteetti on pieni.
- Jatka napsauttamalla OK.
Kuinka pääsen kiertämään koko Photoshop-aseman?
Jos Photoshop ei käynnisty ylivuodon vuoksi, luo uusi levy pitämällä Cmd + Opt (Mac) tai Ctrl + Alt (Windows) painettuna käynnistyksen yhteydessä. Pystyin nollaamaan levyn, ja Photoshop käynnistyy nyt ilman ongelmia.
Mitä se tarkoittaa, kun tyhjälevy on täynnä?
Jos saat "Scratch Disk Full" -virheilmoituksen, se tarkoittaa usein, että varalevyllä käyttämilläsi kiintolevyillä ei ole enää tarpeeksi tilaa tehtävän suorittamiseen.


