Päivitetty huhtikuu 2024: Älä enää saa virheilmoituksia ja hidasta järjestelmääsi optimointityökalumme avulla. Hanki se nyt osoitteessa linkki
- Lataa ja asenna korjaustyökalu täältä.
- Anna sen skannata tietokoneesi.
- Työkalu tulee silloin Korjaa tietokoneesi.
![]()
Windows 10 -järjestelmäpalkki (ilmoitusalue) sijaitsee tehtäväpalkin oikealla puolella ja tarjoaa pääsyn järjestelmän ilmoituksiin, ominaisuuksiin ja sovelluksiin. Tehtäväpalkki sisältää myös pikavalintoja joihinkin tärkeisiin asetuksiin, kuten verkon, virran, äänenvoimakkuuden ja toimintakeskuksen kuvakkeisiin.
Jos viet hiiren tehtäväpalkin päälle ja huomaat, että käyttämäsi kuvakkeet puuttuvat, syitä voi olla useita. Olet ehkä asentanut ongelman aiheuttaneen Windows -päivityksen tai vioittuneet rekisterimerkinnät ovat ristiriidassa Windows 10: n, jolloin tehtäväpalkki tai kuvakkeet katoavat.
Mikä on syy, miksi tehtäväpalkin järjestelmäkuvakkeet puuttuvat?

Tämän ongelman syy ei tunnu olevan tiedossa, koska eri asiantuntijaryhmillä on erilaisia mielipiteitä ongelmasta. Mutta ongelma näyttää johtuvan vioittuneista IconStreams- ja PastIconsStream -avainten rekisterimerkinnöistä, jotka näyttävät olevan ristiriidassa Windowsin ja järjestelmän kanssa kuvake katoaa tehtäväpalkista.
Joten, tuhlaamatta aikaa, katsotaan kuinka korjaa puuttuvat järjestelmäkuvakkeet Windowsin tehtäväpalkista käyttämällä alla olevaa opasta.
Kuinka korjata tehtäväpalkin puuttuvat järjestelmäkuvakkeet?
Huhtikuun 2024 päivitys:
Voit nyt estää tietokoneongelmat käyttämällä tätä työkalua, kuten suojataksesi tiedostojen katoamiselta ja haittaohjelmilta. Lisäksi se on loistava tapa optimoida tietokoneesi maksimaaliseen suorituskykyyn. Ohjelma korjaa yleiset virheet, joita saattaa ilmetä Windows -järjestelmissä, helposti - et tarvitse tuntikausia vianmääritystä, kun sinulla on täydellinen ratkaisu käden ulottuvilla:
- Vaihe 1: Lataa PC-korjaus- ja optimointityökalu (Windows 10, 8, 7, XP, Vista - Microsoft Gold Certified).
- Vaihe 2: Valitse “Aloita hakuLöytää Windows-rekisterin ongelmat, jotka saattavat aiheuttaa PC-ongelmia.
- Vaihe 3: Valitse “Korjaa kaikki”Korjata kaikki ongelmat.
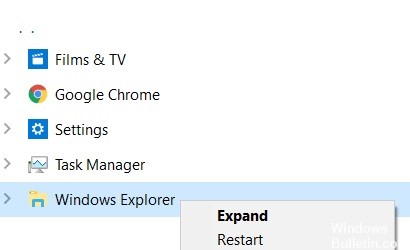
Windowsin Resurssienhallinnan käynnistäminen uudelleen
- Avaa Tehtävienhallinta painamalla CTRL + Vaihto + Esc.
- Etsi nyt Resurssienhallinta, napsauta sitä hiiren kakkospainikkeella ja valitse Lopeta tehtävä.
- Napsauta nyt Tiedosto ja valitse Suorita uusi tehtävä.
- Kirjoita explorer.exe ja aktivoi Luo tämä tehtävä järjestelmänvalvojan oikeuksilla -vaihtoehto.
- Klikkaa OK-painiketta.
Poista käytöstä valvottu pääsy kansioihin
- Valitse Käynnistä> Asetukset> Päivitys ja suojaus
- Napsauta nyt Windowsin suojausta vasemmassa valikossa.
- Ei, napsauta Asetukset suojataksesi viruksilta ja uhilta.
- Vieritä nyt alas ja poista hallittu kansion käyttö.
Asenna tehtäväpalkki uudelleen
- Etsi Powershell Windows 10 -hausta.
- Napsauta hiiren kakkospainikkeella ja valitse Suorita järjestelmänvalvojana.
- Kopioi ja liitä alla oleva komento ja suorita komento painamalla Enter.
Get-AppxPackage -AllUsers | Foreach {Add-AppxPackage -DisableDevelopmentMode -Rekisteröi "$ ($ _. InstallLocation) \ AppXManifest.xml"}
Poista tablet -tila käytöstä
- Avaa asetukset painamalla Windows + I -näppäimiä.
- Napsauta Järjestelmä -painiketta.
- Napsauta nyt vasemmanpuoleisessa valikossa Tabletti.
- Valitse nyt Älä koskaan käytä tablet -tilaa oikealta puolelta.
Tarkista tehtäväpalkin kuvakkeen asetukset
- Etsi Windowsin hakupalkista "Tehtäväpalkin asetukset".
- Napsauta tehtäväpalkin asetuksia.
- Vieritä oikealle ja napsauta Valitse kuvakkeet, jotka näkyvät tehtäväpalkissa.
- Valitse kuvakkeet, jotka haluat saada tehtäväpalkista.
Asiantuntijavinkki: Tämä korjaustyökalu tarkistaa arkistot ja korvaa vioittuneet tai puuttuvat tiedostot, jos mikään näistä tavoista ei ole toiminut. Se toimii hyvin useimmissa tapauksissa, joissa ongelma johtuu järjestelmän korruptiosta. Tämä työkalu myös optimoi järjestelmäsi suorituskyvyn maksimoimiseksi. Sen voi ladata Napsauttamalla tätä
Usein kysytyt kysymykset
Miten tehtäväpalkin kuvakkeet palautetaan?
Napsauta hiiren kakkospainikkeella tyhjää tilaa työpöydän tehtäväpalkissa ja valitse Ominaisuudet. Etsi tehtäväpalkin ominaisuudet ja Käynnistä -valikko -ikkunasta ilmoitusalue ja napsauta Mukauta. Napsauta Ota käyttöön tai poista käytöstä järjestelmän kuvakkeet. Jos haluat edelleen näyttää kaikki kuvakkeet, aseta liukusäädin -ikkuna Päälle.
Miksi kuvakkeet ovat kadonneet tehtäväpalkista?
Jos tehtäväpalkki tai sen kuvakkeet ovat kadonneet, voit käynnistää Windowsin Resurssienhallinnan uudelleen Tehtävienhallinnassa. Katso, miten tämä tehdään: pidä näppäimistön Shift- ja Ctrl -näppäimet painettuina samanaikaisesti ja tuo Esk Manager näkyviin painamalla Esc -näppäintä. Napsauta Prosessit-välilehden Windowsin Resurssienhallintaa hiiren kakkospainikkeella ja valitse Käynnistä uudelleen.
Kuinka korjaan katoavat tehtäväpalkin kuvakkeet?
- Poista tablet -tila käytöstä.
- Käynnistä Windows Explorer uudelleen.
- Tyhjennä sovelluskuvakkeen välimuisti.
- Poista väliaikaiset tiedostot.
- Asenna tehtäväpalkin sovellukset uudelleen.
- Suorita SFC -komento.
- Palauta järjestelmän kuva.
- Käytä järjestelmän palauttamista tai luo uusi käyttäjätili.
Kuinka otan järjestelmäkuvakkeet käyttöön Windows 7: ssä?
- Napsauta Käynnistä, kirjoita Mukauta kuvakkeita ja napsauta sitten tehtäväpalkissa Mukauta kuvakkeita.
- Napsauta Ota järjestelmän kuvakkeet käyttöön tai poista ne käytöstä ja aseta sitten Äänenvoimakkuus-, Verkko- ja Virta -kuvakkeet päälle.


