Päivitetty huhtikuu 2024: Älä enää saa virheilmoituksia ja hidasta järjestelmääsi optimointityökalumme avulla. Hanki se nyt osoitteessa linkki
- Lataa ja asenna korjaustyökalu täältä.
- Anna sen skannata tietokoneesi.
- Työkalu tulee silloin Korjaa tietokoneesi.

Tehtäväpalkki näyttää yleensä, mitkä ohjelmat ovat käynnissä. Lisäksi tehtäväpalkki sisältää erilaisia kuvakkeita, jotka vastaavat vastaavien ohjelmien avoimia ikkunoita. Uudemmissa käyttöjärjestelmien versioissa käyttäjät voivat myös "kiinnittää" ohjelmia tai tiedostoja nopeaa käyttöä varten, usein yhdellä napsautuksella.
Voit piilottaa tehtäväpalkin, kunnes hiiren osoitin siirtyy näytön reunaan tai näppäimistö tarkentaa. Tehtäväpalkin käyttöjärjestelmässäsi on monia etuja.
Ongelmia voi kuitenkin ilmetä tämän graafisen käyttöliittymän elementin kanssa, eikä vain Windows 10:ssä. "Tehtäväpalkki ei toimi" -ongelma on melko yleinen Windows-käyttäjien keskuudessa. Jos Windowsin tehtäväpalkki ei enää toimi, noudata alla olevia ohjeita saadaksesi sen takaisin käyttöön.
Mikä aiheuttaa sen, että tehtäväpalkki ei toimi?
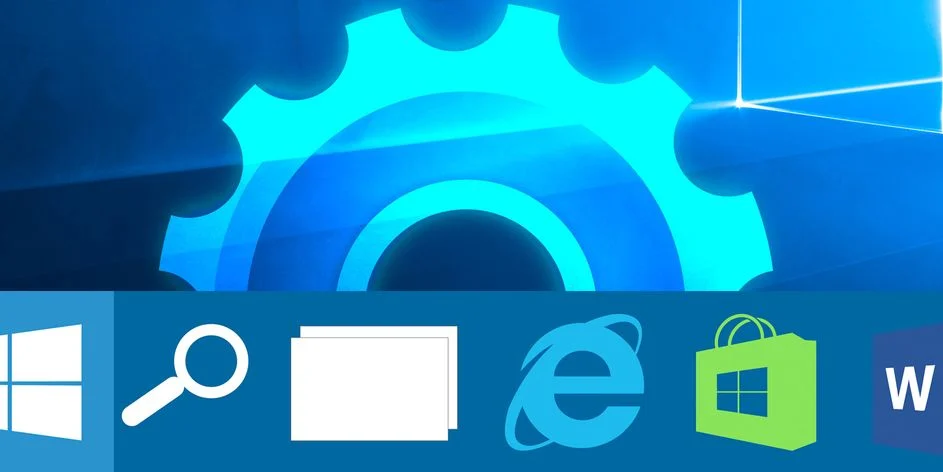
Tehtäväpalkki on saatettu irrottaa järjestelmästäsi, ja se aiheuttaa sen toiminnan. Tässä tapauksessa voit rekisteröidä apuohjelman uudelleen PowerShellillä, joka palauttaa toiminnallisuuden, jos Windows 10:n tehtäväpalkki ei toimi.
Yksi mahdollinen syy siihen, miksi Windows 10:n tehtäväpalkki ei toimi, on se, että kun käynnistät tietokoneen, jotkin tehtäväpalkin toimintaa häiritsevät sovellukset ovat käynnissä. Jos uskot tämän olevan mahdollinen syy ongelmaan, voit poistaa nämä sovellukset käytöstä käynnistäessäsi tietokoneen.
Joskus tahattomat tehtävät voivat vahingoittaa järjestelmän perustoimintoja. Jos käyttöjärjestelmäsi on Windows 10 tehtäväpalkki ei toimi, se voi olla seurausta tällaisesta toiminnasta.
Kuinka korjata toimimaton tehtäväpalkki?
Huhtikuun 2024 päivitys:
Voit nyt estää tietokoneongelmat käyttämällä tätä työkalua, kuten suojataksesi tiedostojen katoamiselta ja haittaohjelmilta. Lisäksi se on loistava tapa optimoida tietokoneesi maksimaaliseen suorituskykyyn. Ohjelma korjaa yleiset virheet, joita saattaa ilmetä Windows -järjestelmissä, helposti - et tarvitse tuntikausia vianmääritystä, kun sinulla on täydellinen ratkaisu käden ulottuvilla:
- Vaihe 1: Lataa PC-korjaus- ja optimointityökalu (Windows 10, 8, 7, XP, Vista - Microsoft Gold Certified).
- Vaihe 2: Valitse “Aloita hakuLöytää Windows-rekisterin ongelmat, jotka saattavat aiheuttaa PC-ongelmia.
- Vaihe 3: Valitse “Korjaa kaikki”Korjata kaikki ongelmat.

Päivitä järjestelmä
Jos käytät vanhempaa Windows 10 -versiota, on mahdollista, että jotkin järjestelmän osat ovat vioittuneet. Tästä syystä Microsoft neuvoo käyttäjiään asentamaan aina uusimman Windows 10 -version tietokoneisiinsa.
- Avaa Asetukset-sovellus painamalla Windows + I -näppäimiä.
- Siirry nyt "Päivitys ja suojaus" -osioon.
- Napsauta nyt Tarkista päivitykset -painiketta.
Käynnistä Windows Explorer
- Paina Ctrl + Shift + Esc ja avaa Tehtävienhallinta.
- Etsi Prosessit-osiosta Windowsin Resurssienhallinta, napsauta sitä hiiren kakkospainikkeella ja valitse Lopeta tehtävä.
- Tehtävä käynnistyy uudelleen hetken kuluttua. Tarkista siis, että kaikki on kunnossa tehtäväpalkissa Windowsin Resurssienhallinnan uudelleenkäynnistyksen jälkeen.
Järjestelmän palauttaminen
Jos jotkin tietokoneesi järjestelmätiedostot ovat vioittuneet, joskus paras ratkaisu on palauttaa järjestelmä. Tämä ominaisuus palauttaa järjestelmän aiempaan toimintatilaan vaikuttamatta tiedostoihisi ja tietoihisi.
- Kirjoita hakupalkkiin palautus ja valitse luettelosta Palauta.
- Valitse Avaa järjestelmän palautus.
- Järjestelmän palauttaminen -ikkuna avautuu.
- Jatka napsauttamalla Seuraava.
- Jos käytettävissä, ota käyttöön Näytä muut palautuspisteet -vaihtoehto.
- Valitse haluamasi palautuspiste ja napsauta Seuraava.
- Suorita palautusprosessi noudattamalla näytön ohjeita.
Vianetsintätoiminnon käyttäminen
- Avaa Asetukset-sovellus ja siirry kohtaan Päivitys ja suojaus.
- Valitse vasemmanpuoleisesta valikosta Vianmääritys.
- Valitse oikeasta osiosta Windows Store -sovellukset.
- Napsauta nyt Suorita vianmääritys -painiketta.
Asiantuntijavinkki: Tämä korjaustyökalu tarkistaa arkistot ja korvaa vioittuneet tai puuttuvat tiedostot, jos mikään näistä tavoista ei ole toiminut. Se toimii hyvin useimmissa tapauksissa, joissa ongelma johtuu järjestelmän korruptiosta. Tämä työkalu myös optimoi järjestelmäsi suorituskyvyn maksimoimiseksi. Sen voi ladata Napsauttamalla tätä
Usein kysytyt kysymykset
Miksi tehtäväpalkkini ei toimi Windows 10:ssä?
Ensimmäinen nopea toimenpide, kun sinulla on ongelmia Windowsin tehtäväpalkin kanssa, on käynnistää explorer.exe-prosessi uudelleen. Se ohjaa Windowsin kuorta, joka sisältää File Explorer -sovelluksen sekä tehtäväpalkin ja Käynnistä-valikon. Uudelleenkäynnistys voi siis ratkaista pieniä ongelmia, kuten jos tehtäväpalkki ei toimi.
Kuinka korjaat reagoimattoman tehtäväpalkin Windows 10:ssä?
- Käynnistä Windows Explorer uudelleen tehtävähallinnan avulla.
- Käynnistä Windows Explorer uudelleen komentorivin avulla.
- Rekisteröi tehtäväpalkki uudelleen.
- Estä tiettyjen sovellusten käynnistyminen käynnistyksen aikana.
- Peruuta uusin Windows-päivitys.
Kuinka korjaan tehtäväpalkin, joka ei toimi?
- Tarkista ajurit.
- Käynnistä Windows Explorer uudelleen.
- Suorita korjaus PowerShellillä.
- Asenna sovellukset tai ShellExperienceHost ja Cortana uudelleen.
- Päivitä järjestelmäsi.
- Suorita järjestelmän palautus.
- Käytä vianmääritysohjelmaa.
- Suorita sovelluksen tunnistuspalvelu.


