Päivitetty huhtikuu 2024: Älä enää saa virheilmoituksia ja hidasta järjestelmääsi optimointityökalumme avulla. Hanki se nyt osoitteessa linkki
- Lataa ja asenna korjaustyökalu täältä.
- Anna sen skannata tietokoneesi.
- Työkalu tulee silloin Korjaa tietokoneesi.
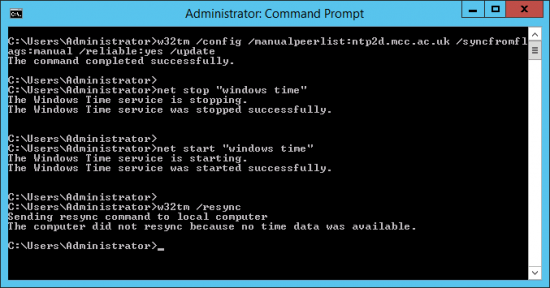
Kun työskentelet Microsoft Windows Server -järjestelmässä ja yrität synkronoida sen ajan toisen aikalähteen (ulkoisen NTP-palvelimen) kanssa, saatat saada virheilmoituksen "Tietokone ei synkronoinut uudelleen, koska aikatietoja ei ollut saatavilla”. Joten sisäisen ja ulkoisen aikalähteen välisen ajan synkronoimiseksi sinun on suoritettava komento "w32tm / resync".
Komento on suoritettava joko toimialueella tai asiakasjärjestelmässä. Tämä virhe johtuu lähinnä Windows Time Service -ryhmäkäytännön virheellisestä määrityksestä. Onneksi virhe "Tietokone ei voinut synkronoida uudelleen, koska aikatietoja ei ole" voidaan korjata Windows 10 -tietokoneella. Katsotaanpa miten.
Mikä aiheuttaa Windowsin "Tietokoneen synkronointi epäonnistui uudelleen puuttuvien aikatietojen vuoksi" -virheen

Kun ulkoista aikalähdettä käytetään Windows-palvelimella, monet käyttäjät kohtaavat virheen "Tietokone ei synkronoitu uudelleen, koska aikatietoja ei ollut saatavilla". Tämä virhe ilmenee myös silloin, kun suoritetaan joitain Windowsin ajan synkronointikomentoja.
Jos ryhmäkäytäntöjä ei ole määritetty oikein, voi ilmetä tämä epämiellyttävä virhe. Lisäksi virheelliset Windows-asetukset ovat myös syynä virheeseen "Tietokonetta ei ole synkronoitu uudelleen, koska aikatietoja ei ollut käytettävissä".
Ryhmäkäytäntö on tärkein syy, joka voi aiheuttaa Windowsin ajan synkronointivirheen. Tämän ongelman ratkaisemiseksi Microsoft suosittelee ryhmäkäytännön muuttamista.
Kuinka tyhjentää "Tietokone epäonnistui uudelleen synkronoinnissa puuttuvien aikatietojen vuoksi" -virheen Windowsissa
Huhtikuun 2024 päivitys:
Voit nyt estää tietokoneongelmat käyttämällä tätä työkalua, kuten suojataksesi tiedostojen katoamiselta ja haittaohjelmilta. Lisäksi se on loistava tapa optimoida tietokoneesi maksimaaliseen suorituskykyyn. Ohjelma korjaa yleiset virheet, joita saattaa ilmetä Windows -järjestelmissä, helposti - et tarvitse tuntikausia vianmääritystä, kun sinulla on täydellinen ratkaisu käden ulottuvilla:
- Vaihe 1: Lataa PC-korjaus- ja optimointityökalu (Windows 10, 8, 7, XP, Vista - Microsoft Gold Certified).
- Vaihe 2: Valitse “Aloita hakuLöytää Windows-rekisterin ongelmat, jotka saattavat aiheuttaa PC-ongelmia.
- Vaihe 3: Valitse “Korjaa kaikki”Korjata kaikki ongelmat.

Käynnistä Windows Extended Time -komento (w32tm)
- Laajennettu w32tm-komento voi korjata "Tietokone ei synkronoinut uudelleen" -virheen.
- Avaa hakutyökalu painamalla Windows + S-näppäinyhdistelmää.
- Syötä avainsana cmd etsiäksesi komentokehotetta.
- Napsauta hiiren kakkospainikkeella komentokehotetta ja valitse Suorita järjestelmänvalvojana avataksesi laajennetun komentokehotteen.
- Kirjoita tämä pitkä komento komentokehoteikkunaan:
- w32tm / config /manualpeerlist:time.windows.com,0x1/syncfromflags:manual/reliable:yes / update
- Suorita komento painamalla Enter.
Rekisterin muokkaaminen
- Avaa Avaa Suorita-tekstiruutu.
- Kirjoita Avaa-kenttään Regedit ja napsauta OK.
- Avaa tämä rekisteriavain:
HKEY_LOCAL_MACHINE / SYSTEM / CurrentControlSet / Services / W32Time / Parameters. - Kaksoisnapsauta Tyyppi-riviä avataksesi alla olevassa kuvassa näkyvän ikkunan.
- Jos Type-merkkijonoa ei ole, napsauta hiiren kakkospainikkeella tyhjää tilaa ikkunan oikeassa reunassa ja valitse Uusi, sitten String Value.
- Kirjoita uusi merkkijono tekstikenttään.
- Poista Arvot-kenttä.
- Kirjoita sitten Arvotiedot-kenttään NT5DS.
- Klikkaa OK-painiketta.
- Käynnistä sitten Windows uudelleen.
Määritä Windowsin aikapalveluryhmäkäytäntöobjektit uudelleen
- Suorita tämä suorittamalla Suorita-komento Windows + R-pikakuvakkeella.
- Avaa ryhmäkäytäntöeditori kirjoittamalla Suorita-valikkoon Gpedit.MSC ja napsauttamalla OK.
- Napsauta Tietokoneen kokoonpano laajentaaksesi sitä.
- Kaksoisnapsauta sitten ikkunan vasemmalla puolella olevia hallintamalleja.
- Valitse Windowsin aikajärjestelmä ja palvelu, joka sisältää yleisten kokoonpanoasetusten käytännön.
- Kaksoisnapsauta Yleiset kokoonpanoasetukset -käytäntöä avataksesi sille lisäasetuksia.
- Valitse avautuvassa ikkunassa Ei määritetty -valintanappi.
- Vahvista napsauttamalla OK.
- Valitse sitten ikkunan vasemmasta reunasta Time Providers.
- Kaksoisnapsauta kohtaa Configure Windows NTP Client, Enable Windows NTP Client ja Windows NTP Server avataksesi nämä kokoonpanoikkunat.
- Valitse sitten Configure Unconfigured for Windows NTP Client, Enable Windows NTP Client and Enable Windows NTP Server.
- Tallenna muutokset napsauttamalla ikkunoiden Käytä-painikkeita.
- Sinun on sitten käynnistettävä Windows uudelleen, jotta muutokset tulevat voimaan.
Asiantuntijavinkki: Tämä korjaustyökalu tarkistaa arkistot ja korvaa vioittuneet tai puuttuvat tiedostot, jos mikään näistä tavoista ei ole toiminut. Se toimii hyvin useimmissa tapauksissa, joissa ongelma johtuu järjestelmän korruptiosta. Tämä työkalu myös optimoi järjestelmäsi suorituskyvyn maksimoimiseksi. Sen voi ladata Napsauttamalla tätä
Usein kysytyt kysymykset
Kuinka korjaan viestin "Tietokonetta ei synkronoitu uudelleen, koska aikatietoja ei ollut"?
- Käynnistä aikapalvelun verkkopysäytys w32time net start w32time.
- Pyydä ajan synkronointipalvelua käyttämään w32tm / config / update muutoksia.
- Palauta paikallisen tietokoneen aika aikapalvelimeen w32tm / resync / disciscover.
Mikä aiheuttaa viestin "Tietokonetta ei voida synkronoida uudelleen, koska aikatietoja ei ole"?
Ehkä väärä ryhmäkäytäntö on asennettu - joudut ehkä muuttamaan joitain Windows Time Serviceen liittyviä ryhmäkäytäntöjä.
Kuinka voin synkronoida Windows-ajan uudelleen?
- Napsauta kelloa ja valitse "Muuta päivämäärä- ja aika-asetuksia".
- Napsauta "Internet-aika" -välilehteä.
- Varmista, että "Synchronize time from time.windows.com" on valittuna.
- Jos valittu, napsauta Muuta asetuksia ottaaksesi Synkronoi Internet-aikapalvelimen -vaihtoehdon käyttöön.
- Klikkaa OK-painiketta.
Kuinka nollataan w32tm synkronoida aika toimialueen kanssa?
- Avaa laajennettu (hallinnollinen) komentorivi.
- Suorita seuraavat komennot: net stop w32time w32tm / unregister w32tm / register net start w32time.
- Käynnistä palvelin uudelleen. (Valinnainen)


