Päivitetty huhtikuu 2024: Älä enää saa virheilmoituksia ja hidasta järjestelmääsi optimointityökalumme avulla. Hanki se nyt osoitteessa linkki
- Lataa ja asenna korjaustyökalu täältä.
- Anna sen skannata tietokoneesi.
- Työkalu tulee silloin Korjaa tietokoneesi.
Oletko koskaan nähnyt virheilmoitusta "Käytetty objekti on katkaistu asiakkaisiinsa"? Tämä voi olla turhauttava virhe käsitellä, mutta älä huoli – olemme täällä auttamassa! Tässä blogiviestissä keskustelemme tämän virheilmoituksen merkityksestä ja sen ratkaisemisesta. Annamme myös vinkkejä tämän virheen estämiseksi tulevaisuudessa.
Mikä on virheilmoituksen "Soitettu objekti on menettänyt yhteyden asiakkaisiinsa" syy?
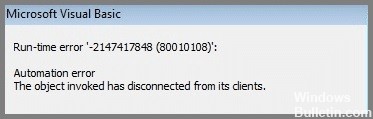
Monimutkaisesta ammattikieltä huolimatta tällä virheilmoituksella on itse asiassa hyvin yksinkertainen merkitys. Jos saat Windowsissa viestin Kutsuttu objekti on menettänyt yhteyden asiakkaidensa kanssa, se tarkoittaa yksinkertaisesti sitä, että tietyn tyyppisten tiedostojen avaamisesta vastaava ohjelma ei voi tehdä niin. Objekti viittaa tiettyyn tietokoneesi sovellukseen, jonka valitsit avaamaan sen tyyppisen tiedoston, jota yrität avata.
Sen asiakkaat tietysti käyttävät tätä tiedostotyyppiä. Siten koko virhesanoma osoittaa, että tiedostoja ei voida avata, koska siihen liittyvä ohjelma on jostain syystä poistettu käytöstä. Muut käyttäjät näkevät tämän virheen yrittäessään tallentaa tiedostojaan, erityisesti Word- ja Excel-asiakirjoja. Näyttöön tulee viesti, jossa sanotaan, että tiedostoa ei voi tallentaa.
Kuinka ratkaista "Soitettu objekti on katkaistu asiakkaistaan" -ongelman
Suorita järjestelmän palautus

On aina hyvä idea luoda palautuspiste Windows 10:een ennen kuin asennat uusia ohjelmia tai teet suuria muutoksia asetuksiin. Tällä tavalla, jos jokin menee pieleen, voit palata toimivaan kokoonpanoon palautuspisteen avulla. Voit suorittaa järjestelmän palautuksen Windows 10:ssä seuraavasti:
- Avaa ensin Järjestelmän ominaisuudet -valintaikkuna painamalla Windows-näppäintä + R, kirjoittamalla sysdm.cpl ja painamalla Enter.
- Napsauta sitten Järjestelmän suojaus -välilehteä ja napsauta Configure-painiketta.
- Valitse asema, jonka haluat suojata, ja napsauta OK. Varmista, että Ota järjestelmän suojaus käyttöön -vaihtoehto on valittuna, ja valitse, kuinka paljon levytilaa haluat käyttää palautuspisteille. Napsauta sitten uudelleen OK.
- Luo palautuspiste avaamalla Ohjauspaneeli ja kirjoittamalla hakukenttään Recovery. Napsauta tulosluettelosta Luo palautuspiste.
- Napsauta Järjestelmän suojaus -välilehdellä Luo. Kirjoita palautuspisteen nimi ja napsauta Luo uudelleen.
Siinä kaikki! Nyt tiedät kuinka luoda järjestelmän palautuspiste Windows 10:ssä.
Käytä järjestelmätiedostojen ohjausta (SFC)

SFC-skannaus on prosessi, joka voi auttaa korjaamaan tietokoneesi vioittuneet tiedostot. Voit suorittaa SFC-skannauksen Windows 10:ssä seuraavasti:
- Avaa Käynnistä-valikko ja kirjoita hakukenttään "cmd".
- Napsauta hiiren kakkospainikkeella "Command Prompt" -tulosta ja valitse "Suorita järjestelmänvalvojana".
- Kirjoita komento "sfc /scannow" ja paina Enter.
- Skannaus alkaa nyt ja saattaa kestää jonkin aikaa.
- Kun tarkistus on valmis, käynnistä tietokone uudelleen ja tarkista mahdolliset parannukset.
Huhtikuun 2024 päivitys:
Voit nyt estää tietokoneongelmat käyttämällä tätä työkalua, kuten suojataksesi tiedostojen katoamiselta ja haittaohjelmilta. Lisäksi se on loistava tapa optimoida tietokoneesi maksimaaliseen suorituskykyyn. Ohjelma korjaa yleiset virheet, joita saattaa ilmetä Windows -järjestelmissä, helposti - et tarvitse tuntikausia vianmääritystä, kun sinulla on täydellinen ratkaisu käden ulottuvilla:
- Vaihe 1: Lataa PC-korjaus- ja optimointityökalu (Windows 10, 8, 7, XP, Vista - Microsoft Gold Certified).
- Vaihe 2: Valitse “Aloita hakuLöytää Windows-rekisterin ongelmat, jotka saattavat aiheuttaa PC-ongelmia.
- Vaihe 3: Valitse “Korjaa kaikki”Korjata kaikki ongelmat.
Suorita DISM-skannaus

Windows 10 tarjoaa useita tapoja pitää tietokoneesi toiminnassa, ja yksi tehokkaimmista on DISM-skannaus. Tämä työkalu voi auttaa korjaamaan vioittuneet tiedostot ja järjestelmäasetukset sekä parantaa suorituskykyä poistamalla tarpeettomat tiedostot. Näin suoritat DISM-tarkistuksen Windows 10:ssä:
- Avaa hakukenttä painamalla Windows-näppäintä + S.
- 2. Kirjoita hakukenttään "Command Prompt" ja paina Enter.
- Kirjoita komentokehotteeseen DISM /Online /Cleanup-Image /RestoreHealth ja paina Enter.
- Skannaus alkaa nyt ja saattaa kestää useita minuutteja.
- Kun se on valmis, näet raportin tarkistuksen tuloksista. Jos ongelmia löytyy, ne luetellaan tässä ja voit korjata ne ohjeiden mukaisesti.
Käynnistä tietokone uudelleen

Jos tietokoneesi käynnistyy, yksi ensimmäisistä asioista, joita sinun tulee yrittää, on käynnistää se uudelleen. Tämä voi auttaa ratkaisemaan ongelmat, jotka ovat saattaneet syntyä tietokoneen pitkäaikaisesta käytöstä tai useiden ohjelmien suorittamisesta samanaikaisesti. Uudelleenkäynnistys voi myös parantaa yleistä suorituskykyä. Voit käynnistää Windows 10 -tietokoneen uudelleen seuraavasti:
- Napsauta Käynnistä-painiketta näytön vasemmassa alakulmassa.
- Valitse virtapainike ja napsauta sitten Käynnistä uudelleen.
- Tietokoneesi käynnistyy nyt uudelleen ja sen pitäisi toimia taas normaalisti. Jos ei, voit kokeilla muita vianetsintävaiheita, kuten virustarkistuksen suorittamista tai äskettäin asennettujen ohjelmien asennuksen poistamista.
Käynnistä File Explorer uudelleen

Yksi yleinen Windows 10 -käyttäjien kohtaama ongelma on, että File Explorer -ohjelma lakkaa vastaamasta. Jos näin tapahtuu, voit käynnistää File Explorerin uudelleen muutaman vaiheen avulla.
- Avaa Tehtävienhallinta painamalla ensin näppäimistön Ctrl+Shift+Esc-näppäimiä.
- Napsauta sitten Prosessit-välilehteä ja etsi "Windows Explorer" -prosessi.
- Napsauta tätä prosessia hiiren kakkospainikkeella ja valitse valikosta "Käynnistä uudelleen".
- Sulje lopuksi Task Manager ja tarkista, toimiiko File Explorer nyt oikein.
- Jos nämä vaiheet eivät ratkaise ongelmaa, saatat joutua käynnistämään tietokoneesi uudelleen.
Asiantuntijavinkki: Tämä korjaustyökalu tarkistaa arkistot ja korvaa vioittuneet tai puuttuvat tiedostot, jos mikään näistä tavoista ei ole toiminut. Se toimii hyvin useimmissa tapauksissa, joissa ongelma johtuu järjestelmän korruptiosta. Tämä työkalu myös optimoi järjestelmäsi suorituskyvyn maksimoimiseksi. Sen voi ladata Napsauttamalla tätä
Usein kysytyt kysymykset
Mikä kohde on kutsuttu?
Käytetty objekti on virhesanoma, joka voi ilmetä Windowsissa, kun ohjelma tai prosessi katkaisee yhteyden asiakkaisiinsa. Tämä voi johtua useista syistä, kuten jos ohjelma ei vastaa tai jos tietokoneessasi on vioittuneet tiedostot.
Mitkä ovat kohteen asiakkaat?
Objektin asiakkaita ovat ohjelmat tai prosessit, jotka on kytketty siihen. Kun objekti katkaisee yhteyden asiakkaisiinsa, se tarkoittaa, että nämä ohjelmat tai prosessit eivät voi enää kommunikoida keskenään.
Miksi objektin yhteys asiakkaisiinsa on katkennut?
On useita syitä, miksi objekti on saattanut katkaista yhteyden asiakkaisiinsa. Se voi johtua itse ohjelmassa olevasta ongelmasta tai tietokoneellasi voi olla vioittuneet tiedostot, jotka aiheuttavat ongelman.


