Päivitetty huhtikuu 2024: Älä enää saa virheilmoituksia ja hidasta järjestelmääsi optimointityökalumme avulla. Hanki se nyt osoitteessa linkki
- Lataa ja asenna korjaustyökalu täältä.
- Anna sen skannata tietokoneesi.
- Työkalu tulee silloin Korjaa tietokoneesi.

Windows 10 on julkaissut monia päivityksiä, joissa on uusia jännittäviä ominaisuuksia, ja ne kaikki ovat ilmaisia. Mutta joitain ongelmia on edelleen, huolimatta usein päivityksistä ja lukuisista virheenkorjauksista. Jos kuitenkin katsot ympärillesi ja katsot oikeisiin paikkoihin, voit löytää ratkaisuja useimpiin ongelmiisi, joita ei näytä vielä ratkaisevan.
Tässä artikkelissa tarkastelemme "Käyttöjärjestelmäversio ei ole yhteensopiva automaattisen palautuksen kanssa" -virhesanomaa, jonka saatat nähdä, kun yrität suorittaa automaattista palautusta.
Virheilmoitus tulee näkyviin, kun Windows 10 yrittää ajaa ja suorittaa vianmäärityksen automaattisella palautuksella. Tietokone menee sitten silmukkaan, josta se ei pääse ulos. Jos avaat SrtTrail.txt -lokitiedoston, näet seuraavan.
Mikä on syy viestiin "Käyttöjärjestelmäversio ei ole yhteensopiva automaattisen palautuksen kanssa"?

Tämä virhe johtuu todennäköisimmin allekirjoittamattomasta ohjainpäivityksestä, viallisesta tai yhteensopimattomasta ohjaimesta tai rootkit-infektiosta. Joten tuhlaamatta aikaa, katsotaan kuinka korjata yhteensopimattoman käyttöjärjestelmän version Käynnistyksen korjaus -ongelmat seuraavan vianmääritysoppaan avulla.
Kuinka korjata ”Käyttöjärjestelmäversio, joka ei ole yhteensopiva käynnistyskorjauksen kanssa” -ongelma?
Huhtikuun 2024 päivitys:
Voit nyt estää tietokoneongelmat käyttämällä tätä työkalua, kuten suojataksesi tiedostojen katoamiselta ja haittaohjelmilta. Lisäksi se on loistava tapa optimoida tietokoneesi maksimaaliseen suorituskykyyn. Ohjelma korjaa yleiset virheet, joita saattaa ilmetä Windows -järjestelmissä, helposti - et tarvitse tuntikausia vianmääritystä, kun sinulla on täydellinen ratkaisu käden ulottuvilla:
- Vaihe 1: Lataa PC-korjaus- ja optimointityökalu (Windows 10, 8, 7, XP, Vista - Microsoft Gold Certified).
- Vaihe 2: Valitse “Aloita hakuLöytää Windows-rekisterin ongelmat, jotka saattavat aiheuttaa PC-ongelmia.
- Vaihe 3: Valitse “Korjaa kaikki”Korjata kaikki ongelmat.
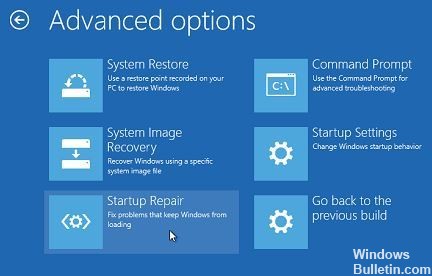
Suorita automaattinen korjaus
- Aseta USB -muistitikku tai DVD
- Käynnistä tietokone uudelleen
- Avaa Windowsin asennusohjelma painamalla tietokoneen F12 -näppäintä.
- Valitse asema, johon asetit USB -aseman tai DVD -levyn.
- Napsauta Seuraava
- Valitse Tietokoneen korjaus.
- Sininen näyttö, jossa on vaihtoehtoja, tulee näkyviin
- Valitse Vianmääritys.
- Valitse Lisäasetukset
- Valitse Boot Repair (tai Auto Repair) Advanced Boot -vaihtoehdosta.
- Kun korjaus on valmis, yritä käynnistää tietokone uudelleen nähdäksesi, jatkuuko ongelma.
Suorita puhdas käynnistys
- Siirry hakukenttään.
- Kirjoita MSConfig
- Valitse Järjestelmän kokoonpano
- Etsi Palvelut -välilehti
- Valitse Piilota kaikki Microsoftin palvelut -valintaruutu
- Napsauta Poista kaikki käytöstä
- Napsauta Suorita -välilehteä
- Valitse Avaa tehtävänhallinta.
- Sulje Tehtävienhallinta ja napsauta OK.
- Käynnistä tietokoneesi uudelleen
Siirry vikasietotilaan
- Napsauta Käynnistä-painiketta
- Valitse Asetukset - Asetukset -valintaikkuna avautuu
- Napsauta Päivitä ja suojaus
- Valitse vasemmasta ruudusta Palauta
- Siirry Lisäkäynnistys -kohtaan
- Napsauta Käynnistä uudelleen nyt.
- Valitse Valitse -asetusnäytössä Vianmääritys ja napsauta sitten Lisäasetukset.
- Siirry käynnistysasetuksiin ja napsauta Käynnistä uudelleen
- Kun tietokoneesi on käynnistynyt uudelleen, luettelo vaihtoehdoista tulee näkyviin.
- Käynnistä tietokone vikasietotilassa valitsemalla 4 tai F4.
Asiantuntijavinkki: Tämä korjaustyökalu tarkistaa arkistot ja korvaa vioittuneet tai puuttuvat tiedostot, jos mikään näistä tavoista ei ole toiminut. Se toimii hyvin useimmissa tapauksissa, joissa ongelma johtuu järjestelmän korruptiosta. Tämä työkalu myös optimoi järjestelmäsi suorituskyvyn maksimoimiseksi. Sen voi ladata Napsauttamalla tätä
Usein kysytyt kysymykset
Miksi käynnistyksen palautus ei toimi?
Vaurioitunut käynnistysosio voi aiheuttaa ongelmia Windows 10: n käynnistyksen palautusjaksossa. Voit kokeilla käynnistysohjelman tarkistamista Chkdsk -ohjelmalla: Käynnistä tietokone uudelleen ja napsauta sitten "Valitse vaihtoehto" -näytössä Vianmääritys -> Lisäasetukset -> Komentokehote.
Miten otan automaattisen palautuksen käyttöön?
- Napsauta Vianmääritys -painiketta.
- Napsauta Lisäasetukset -painiketta.
- Napsauta Automaattinen palautus -painiketta.
- Valitse tilisi.
- Anna tilisi salasana.
- Napsauta Jatka -painiketta.
Miten voin korjata viestin "Käynnistyksen korjaus epäonnistui tietokoneen korjaamisessa"?
- Suorita fixboot- ja/tai chkdsk -komennot. Käynnistä tietokone uudelleen ja paina F8 -näppäintä useita kertoja, kunnes Windows -logo tulee näkyviin. Valitse Vianmääritys> Lisäasetukset.
- Käynnistä DISM. Avaa Boot Options -valikko kuten edellisessä ratkaisussa.
Miten voin korjata tietokoneen, jos se ei käynnisty?
- Tarkista näyttösi.
- Etsi viesti piippauksen jälkeen.
- Irrota kaikki tarpeettomat USB -laitteet.
- Vaihda sisällä oleva laitteisto.
- Tarkista BIOS.
- Tarkista virukset live -CD -levyltä.
- Käynnistä vikasietotilaan.


