Päivitetty huhtikuu 2024: Älä enää saa virheilmoituksia ja hidasta järjestelmääsi optimointityökalumme avulla. Hanki se nyt osoitteessa linkki
- Lataa ja asenna korjaustyökalu täältä.
- Anna sen skannata tietokoneesi.
- Työkalu tulee silloin Korjaa tietokoneesi.
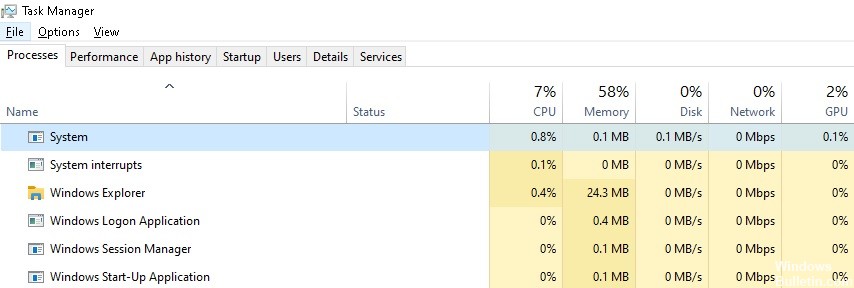
Tietokoneiden keskusprosessori on yhtä tärkeä kuin ihmiskehon aivot. Nopeampi suoritin tarkoittaa, että järjestelmä tai laite toimii nopeammin ilman ongelmia. Suoritin on tietokoneen osa, jossa suurin osa laskelmista tehdään. Järjestelmän tärkeimmät komponentit, kuten näytönohjain ja RAM, noudattavat suorittimen ohjeita.
Voit tarkistaa muistin käytön tilan Tehtävienhallinnasta. Havaittu ongelma liittyy järjestelmäprosessiin, koska se kuluttaa paljon RAM -muistia tietokoneen käynnistyksen yhteydessä. Nykyään monet ihmiset kärsivät liiallisesta suorittimen ja RAM -muistin virrankulutuksesta. Tässä on joitain tapoja Korjaa suuri suorittimen ja RAM -muistin käyttö Windows 10 -tietokoneissa.
Miksi järjestelmäprosessi käyttää paljon RAM -muistia?

On monia syitä, miksi Windows 10 -järjestelmäprosessi voi viedä paljon RAM -muistia, mutta yleisimmät ovat seuraavat.
- Liian monta ohjelmaa käynnissä samanaikaisesti.
- Rekisterin kaappaus.
- Ohjelman virheellinen suunnittelu.
- Ohjelmat käynnissä.
- Muisti ei riitä.
- Virus tai virustorjunta.
- Muut syyt.
Miten ratkaista tämä ongelma?
Huhtikuun 2024 päivitys:
Voit nyt estää tietokoneongelmat käyttämällä tätä työkalua, kuten suojataksesi tiedostojen katoamiselta ja haittaohjelmilta. Lisäksi se on loistava tapa optimoida tietokoneesi maksimaaliseen suorituskykyyn. Ohjelma korjaa yleiset virheet, joita saattaa ilmetä Windows -järjestelmissä, helposti - et tarvitse tuntikausia vianmääritystä, kun sinulla on täydellinen ratkaisu käden ulottuvilla:
- Vaihe 1: Lataa PC-korjaus- ja optimointityökalu (Windows 10, 8, 7, XP, Vista - Microsoft Gold Certified).
- Vaihe 2: Valitse “Aloita hakuLöytää Windows-rekisterin ongelmat, jotka saattavat aiheuttaa PC-ongelmia.
- Vaihe 3: Valitse “Korjaa kaikki”Korjata kaikki ongelmat.
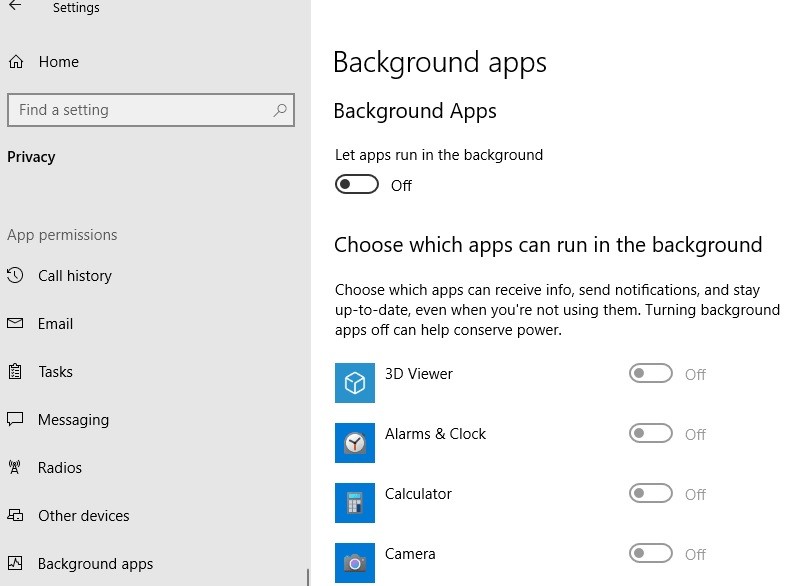
Taustalla käynnissä olevien sovellusten poistaminen käytöstä
- Napsauta Käynnistä -painiketta ja avaa Asetukset napsauttamalla rataskuvaketta.
- Klikkaa Privacy.
- Napsauta vasemmanpuoleisen valikon taustalla käynnissä olevia sovelluksia.
Poista ajonaikaiset ohjelmat käytöstä
- Paina näppäimistön näppäinyhdistelmää CTRL + VAIHTO + Esc.
- Napsauta Käynnistys-välilehteä.
- Napsauta hiiren kakkospainikkeella ja poista kaikki ohjelmat käytöstä.
SysMainin poistaminen käytöstä
- Etsi ”Palvelut” Windows 10 -tehtäväpalkin hakukentästä. Napsauta Palvelut.
- Vieritä alas ja etsi ”SysMain” Palvelut -ikkunan oikeasta reunasta.
- Kaksoisnapsauta ”SysMain” päästäksesi sen ominaisuuksiin.
- Napsauta "SysMain Properties" -ikkunassa "Startup Type:" ja valitse "Disabled" avattavasta luettelosta.
- Napsauta lopuksi "Käytä" ja sitten "OK" tallentaaksesi muutokset tietokoneellesi.
- Käynnistä Windows 10 uudelleen, jotta muutokset tulevat voimaan.
Estä Windows Update -palvelu
Voit poistaa sen käytöstä myöhemmin, kun et tee mitään tärkeää tietokoneellasi tällä hetkellä, ja antaa sen päivittää tietokoneesi.
- Etsi Palvelut Windows 10 -hakupalkista.
- Avaa Palvelut -paneeli napsauttamalla Palvelut.
- Etsi Windows Update -palvelu ja kaksoisnapsauta sitä.
- Valitse käynnistystyypiksi Ei käytössä ja lopeta se napsauttamalla Pysäytä.
- Säädä järjestelmän asetuksia optimaalisen suorituskyvyn saavuttamiseksi
- Etsi Käynnistä -valikon hakukentästä Näytä järjestelmän lisäasetukset.
- Napsauta sitten Asetukset, kuten kuvassa.
- Valitse nyt Määritä parhaan suorituskyvyn saavuttamiseksi.
- Valitse Käytä ja napsauta OK.
- Käynnistä tietokone uudelleen.
Asiantuntijavinkki: Tämä korjaustyökalu tarkistaa arkistot ja korvaa vioittuneet tai puuttuvat tiedostot, jos mikään näistä tavoista ei ole toiminut. Se toimii hyvin useimmissa tapauksissa, joissa ongelma johtuu järjestelmän korruptiosta. Tämä työkalu myös optimoi järjestelmäsi suorituskyvyn maksimoimiseksi. Sen voi ladata Napsauttamalla tätä
Usein kysytyt kysymykset
Miksi Windows 10 vaatii niin paljon muistia?
Kaikki Windows 10: n luoma pakattu muisti tallennetaan järjestelmäprosessiin. Tästä syystä se kasvaa ajan mittaan. Mitä enemmän työskentelet tietokoneellasi (ja mitä enemmän käytät sovelluksia tai selaimen välilehtiä), sitä enemmän tietoja Windows pakkaa muistiin.
Miksi järjestelmä käyttää niin paljon RAM -muistia?
Jos RAM -muistiasi käytetään erittäin intensiivisesti ja tietokoneesi toimii hitaasti, sovellus voi olla ongelman syy. Avaa Tehtävienhallinta painamalla Ctrl+Vaihto+Esc ja tarkista sitten Prosessit -välilehdestä, kuinka paljon Runtime Broker käyttää muistia. Jos se käyttää yli 15% muistista, ongelma liittyy luultavasti tietokoneen sovellukseen.
Miten voin estää Windowsin käyttämästä niin paljon muistia?
- Käynnistä tietokoneesi uudelleen.
- Päivitä ohjelmisto.
- Kokeile toista selainta.
- Tyhjennä välimuisti.
- Poista selainlaajennukset.
- Valvo muistiasi ja puhdista prosessisi.
- Poista tarpeettomat käynnistysohjelmat käytöstä.
- Pysäytä taustalla toimivat sovellukset.
Kuinka korjata RAM -ongelmat Windows 10: ssä?
- Suorita Windows 10 vikasietotilassa.
- Suorita Windowsin muistin diagnostiikka.
- Suorita SFC -skanneri.
- Tarkista, onko ohjelmistossa ongelmia.
- Päivitä videokortin ohjaimet.
- Päivitä tietokoneen laitteisto.


