Päivitetty huhtikuu 2024: Älä enää saa virheilmoituksia ja hidasta järjestelmääsi optimointityökalumme avulla. Hanki se nyt osoitteessa linkki
- Lataa ja asenna korjaustyökalu täältä.
- Anna sen skannata tietokoneesi.
- Työkalu tulee silloin Korjaa tietokoneesi.

Windows 11 on Microsoftin ensimmäinen uusi käyttöjärjestelmä lähes kuuteen vuoteen. Windows 10:n seuraajana se tarjoaa radikaaleja muutoksia käyttöliittymään ja monia innovatiivisia ominaisuuksia, jotka tukevat modernia hybridityöympäristöä ja parantavat käyttäjien tuottavuutta.
Päivitysten osalta Windows Update optimoi Windows 11:n päivitysmekanismin, ja kumulatiivinen päivityspaketti on 40 prosenttia pienempi kuin Windows 10:ssä. Microsoft lupaa myös tarjota ilmaisia päivityksiä Windows 10 -käyttäjille.
Kaikki Windows 10 -tietokoneet eivät kuitenkaan ole oikeutettuja päivitykseen – sinun on täytettävä Windows 11:n vähimmäisjärjestelmävaatimukset tai saat "Tämä tietokone ei voi käyttää Windows 11:tä" -viestin asennuksen aikana.
Miksi en voi käyttää Windows 11:tä tässä tietokoneessa?
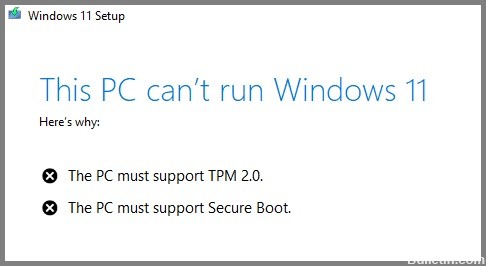
- Laitteiston tekniset tiedot eivät täyty: Vaikka Windows 11:n laitteistomääritykset ovat verrattavissa Windows 10:een, vanhemmissa järjestelmissä voi olla ajonaikaisia ongelmia (etenkin järjestelmissä, joissa on rajoitettu muisti).
- Vanha käynnistys on parempi kuin UEFI: Vaikuttaa siltä, että voit odottaa tämän virhesanoman, jos nykyinen Windows 10 -asennuksesi on määritetty käyttämään vanhaa käynnistystilaa UEFI:n sijaan (vaikka järjestelmäsi tukisi sitä).
- TMP 2.0 ei ole tuettu tai poistettu käytöstä: TPM 2.0:sta on tullut alan standardi, ja tietokoneesi pitäisi tukea sitä, ellei sinulla ole vanhentunutta emolevyä. Tarkista, tukeeko järjestelmäsi TMP 2.0:aa, ja ota Trusted Platform 2.0 käyttöön BIOS- tai UEFI-asetuksissa, jotta virhe ei toistu.
- Suojattua käynnistystä ei tueta tai se ei ole poistettu käytöstä: Suojattua käynnistystä tuetaan valtaosassa viimeisten viiden vuoden aikana julkaistuista emolevyistä, mutta tämä suojausominaisuus voidaan poistaa käytöstä BIOS- tai UEFI-asetuksissa.
Kuinka ratkaista ongelma, joka johtuu siitä, että Windows 11 ei käynnisty tässä tietokoneessa?
Huhtikuun 2024 päivitys:
Voit nyt estää tietokoneongelmat käyttämällä tätä työkalua, kuten suojataksesi tiedostojen katoamiselta ja haittaohjelmilta. Lisäksi se on loistava tapa optimoida tietokoneesi maksimaaliseen suorituskykyyn. Ohjelma korjaa yleiset virheet, joita saattaa ilmetä Windows -järjestelmissä, helposti - et tarvitse tuntikausia vianmääritystä, kun sinulla on täydellinen ratkaisu käden ulottuvilla:
- Vaihe 1: Lataa PC-korjaus- ja optimointityökalu (Windows 10, 8, 7, XP, Vista - Microsoft Gold Certified).
- Vaihe 2: Valitse “Aloita hakuLöytää Windows-rekisterin ongelmat, jotka saattavat aiheuttaa PC-ongelmia.
- Vaihe 3: Valitse “Korjaa kaikki”Korjata kaikki ongelmat.
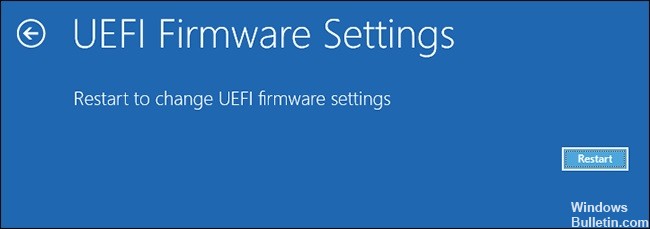
Salli TPM 2.0 ja suojattu käynnistys Windows 11:lle
- Napsauta tietokoneen työpöydällä Käynnistä-painiketta ja napsauta sitten Asetukset-kuvaketta.
- Valitse Päivitä ja suojaus.
- Napsauta Päivitä ja suojaus -käyttöliittymässä vasemmanpuoleisen valikon Palauta-vaihtoehtoa ja käynnistä tietokone uudelleen valitsemalla Käynnistä uudelleen nyt.
- Napsauta uudelleenkäynnistyksen jälkeen Vianmääritys -> Lisäasetukset.
- Valitse UEFI-laiteohjelmiston asetukset.
- Napsauta Käynnistä uudelleen käynnistääksesi tietokoneen uudelleen ja näyttääksesi UEFI Firmware Settings -liittymän.
- Kun olet käyttänyt UEFI-laiteohjelmiston asetuksia, voit napsauttaa Classic-vaihtoehtoa.
- Napsauta Laitteet ja kaksoisnapsauta sitten Intel Platform Trust Technology (PPT).
- Napsauta sitten Käytössä-painiketta.
- Voit tarkistaa CSM-tuen tilan napsauttamalla BIOS-vaihtoehtoa.
- Jos se on käytössä, voit kaksoisnapsauttaa sitä ja valita Ei käytössä -vaihtoehdon.
- Vedä hiirtä alas ja löydät Secure Boot -vaihtoehdon.
- Kaksoisnapsauta sitä ja muuta tilaksi Käytössä.
- Napsauta ylänavigointipalkin Tallenna ja poistu -vaihtoehtoa.
- Kaksoisnapsauta sitten Save & Exit Setup -vaihtoehtoa.
- Napsauta lopuksi Kyllä tallentaaksesi muutokset ja käynnistääksesi tietokoneesi uudelleen.
Ohita TPM-kehote
- Siirry viralliselle Windows 11 -levykekuvasivustolle ja valitse Windows 11.
- Napsauta sitten Lataa-painiketta.
- Valitse tuotteen kieli ja napsauta Vahvista-painiketta.
- Napsauta sitten Lataa ladataksesi iso-kuvatiedoston.
- Napsauta iso-tiedostoa hiiren kakkospainikkeella ja valitse Liitä asentaaksesi Windows 11 -levykuvatiedoston tietokoneellesi.
- Siirry kansioon, etsi asennussovellus, napsauta hiiren kakkospainikkeella ja valitse Avaa-vaihtoehto.
- Kun sinua pyydetään vahvistamaan, jatka napsauttamalla Kyllä.
- Napsauta Windows 11:n asennusikkunassa Muuta tapaa, jolla asennusohjelma lataa päivitykset.
- Valitse Ei nyt ja pidä sitten tätä vaihetta painettuna.
- Hyväksy sovellettavat huomautukset ja lisenssiehdot.
- Vahvista asennettava Windows 11 -versio ja napsauta Asenna.
- Asennusprosessi alkaa ja tietokoneesi käynnistyy uudelleen useita kertoja.
Asiantuntijavinkki: Tämä korjaustyökalu tarkistaa arkistot ja korvaa vioittuneet tai puuttuvat tiedostot, jos mikään näistä tavoista ei ole toiminut. Se toimii hyvin useimmissa tapauksissa, joissa ongelma johtuu järjestelmän korruptiosta. Tämä työkalu myös optimoi järjestelmäsi suorituskyvyn maksimoimiseksi. Sen voi ladata Napsauttamalla tätä
Usein kysytyt kysymykset
Miksi tietokoneessani ei voi käyttää Windows 11:tä?
Kaikki Windows 10 -tietokoneet eivät sovellu päivitykseen - sinun on täytettävä Windows 11:n vähimmäisjärjestelmävaatimukset tai saatat saada virheilmoituksen "Tämä tietokone ei voi käyttää Windows 11:tä" asennuksen aikana.
Miksi Windows 11 ei toimi tietokoneellani?
Vaikka Windows 11:n laitteiston tekniset tiedot ovat samankaltaisia kuin Windows 10:ssä, saatat kohdata ongelmia vanhemmissa järjestelmissä (etenkin niissä, joissa on vähän muistia). Saatat myös saada tämän virhesanoman, jos nykyinen Windows 10 -asennuksesi on asetettu käyttämään Legacy Boot Modea UEFI:n sijaan (vaikka järjestelmäsi tukisi sitä).
Mitkä ovat Windows 11:n järjestelmävaatimukset?
- 1 GHz 64-bittinen prosessori (32-bittistä ei enää tueta)
- 4GB RAM
- 64GB muistia
- UEFI (Unified Extensible Firmware Interface) -tuki
- Secure Boot -yhteensopiva kone
- Tuki Trusted Platform Module (TPM) 2.0:lle


