Päivitetty huhtikuu 2024: Älä enää saa virheilmoituksia ja hidasta järjestelmääsi optimointityökalumme avulla. Hanki se nyt osoitteessa linkki
- Lataa ja asenna korjaustyökalu täältä.
- Anna sen skannata tietokoneesi.
- Työkalu tulee silloin Korjaa tietokoneesi.
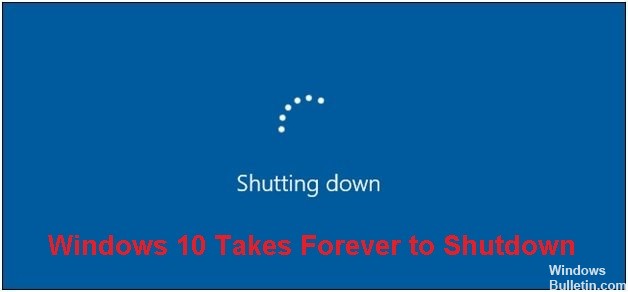
Työpäivän jälkeen painat Shut Down -painiketta ja pakkaat tavarasi lähteäksesi. Mutta kun katsot tietokoneen näyttöä, se latautuu edelleen. Pysähdyt ja katsot kärsimättömänä. Yleensä sammutus ei kestä muutamaa sekuntia kauempaa. Mutta jos sammutus kestää hyvin kauan, tietokoneessasi on Windows 10:n hidas sammutusongelma.
Mikä on syy siihen, että Windows 10 ei sammu nopeasti?

- Vioittunut tai viallinen sektori asemissa voi juuttua tietojen tallentamiseen tai jopa tallentaa tietoja vaurioituneisiin/huonoihin sektoreihin, mikä voi aiheuttaa kaatumisen tai pitkän seisokin.
- Ohjelmat ovat yleisin sammutusongelmien syy. Jos tietokoneesi sammuu pitkään "Ohjelmat on suljettava" -ikkunassa tai ei sammu ollenkaan, ongelma on todennäköisesti ohjelmistossa. Tämä johtuu siitä, että ohjelman on tallennettava tiedot ennen kuin se voidaan sulkea. Jos se ei tallenna tietoja, Windows on jumissa.
Kuinka korjata ongelma, kun Windows 10 ei sammu nopeasti?
Huhtikuun 2024 päivitys:
Voit nyt estää tietokoneongelmat käyttämällä tätä työkalua, kuten suojataksesi tiedostojen katoamiselta ja haittaohjelmilta. Lisäksi se on loistava tapa optimoida tietokoneesi maksimaaliseen suorituskykyyn. Ohjelma korjaa yleiset virheet, joita saattaa ilmetä Windows -järjestelmissä, helposti - et tarvitse tuntikausia vianmääritystä, kun sinulla on täydellinen ratkaisu käden ulottuvilla:
- Vaihe 1: Lataa PC-korjaus- ja optimointityökalu (Windows 10, 8, 7, XP, Vista - Microsoft Gold Certified).
- Vaihe 2: Valitse “Aloita hakuLöytää Windows-rekisterin ongelmat, jotka saattavat aiheuttaa PC-ongelmia.
- Vaihe 3: Valitse “Korjaa kaikki”Korjata kaikki ongelmat.

Käynnistä järjestelmätiedoston tarkistus
- Paina Windows + X -näppäintä ja valitse Komentokehote (järjestelmänvalvoja).
- Kirjoita sitten seuraava teksti cmd:hen ja paina Enter: Sfc /scannow
- Odota, että yllä oleva toimenpide on valmis, ja käynnistä sitten tietokone uudelleen.
- Anna yllä olevan prosessin suorittaa loppuun ja käynnistä tietokone uudelleen tallentaaksesi muutokset.
Suorita järjestelmän huolto
- Kirjoita Windowsin hakupalkkiin Maintenance ja napsauta "Turvallisuus ja ylläpito".
- Laajenna Huolto-osio ja napsauta Aloita ylläpito.
- Anna järjestelmän ylläpidon suorittaa ja käynnistää tietokone uudelleen, kun prosessi on valmis.
Suorita virtalähteen vianmääritys
- Kirjoita Windowsin hakupalkkiin "Vianmääritys" ja napsauta "Vianmääritys".
- Valitse sitten Näytä kaikki -vaihtoehto vasemmasta ruudusta.
- Valitse sitten Virta-vaihtoehto ratkaistujen tietokoneongelmien luettelosta.
- Noudata näytön ohjeita ja anna virran vianmääritysohjelman toimia.
- Kun prosessi on valmis, käynnistä tietokone uudelleen ja varmista, että ongelma on ratkaistu.
Asiantuntijavinkki: Tämä korjaustyökalu tarkistaa arkistot ja korvaa vioittuneet tai puuttuvat tiedostot, jos mikään näistä tavoista ei ole toiminut. Se toimii hyvin useimmissa tapauksissa, joissa ongelma johtuu järjestelmän korruptiosta. Tämä työkalu myös optimoi järjestelmäsi suorituskyvyn maksimoimiseksi. Sen voi ladata Napsauttamalla tätä
Usein kysytyt kysymykset
Miksi Windows 10:n sammuminen kestää ikuisuuden?
Ohjelmat ovat yleisin sammutusongelmien syy. Jos tietokoneesi sammuu pitkään "Ohjelmat on suljettava" -ikkunassa tai ei ylitä sitä, sinulla on todennäköisesti ohjelmistoongelma.
Mikä on syy siihen, että Windows 10 sammuu ikuisesti?
Levyjen vaurioituneet tai vialliset sektorit voivat juuttua tietoja tallennettaessa tai jopa tallentaa tietoja vaurioituneille/viallisille sektoreille, mikä voi johtaa kaatumiseen tai pitkään sammutukseen.
Kuinka ratkaista Windows 10:n pitkä sammutusprosessi?
- Kirjoita Windowsin hakupalkkiin "Vianmääritys" ja napsauta Vianmääritys.
- Valitse sitten Näytä kaikki -vaihtoehto vasemmasta ruudusta.
- Valitse sitten Ratkaistujen tietokoneongelmien luettelosta Energia.
- Noudata näytön ohjeita ja anna virran vianmäärityksen jatkua.
- Kun prosessi on valmis, käynnistä tietokone uudelleen ja tarkista, onko ongelma ratkennut.


