Päivitetty huhtikuu 2024: Älä enää saa virheilmoituksia ja hidasta järjestelmääsi optimointityökalumme avulla. Hanki se nyt osoitteessa linkki
- Lataa ja asenna korjaustyökalu täältä.
- Anna sen skannata tietokoneesi.
- Työkalu tulee silloin Korjaa tietokoneesi.
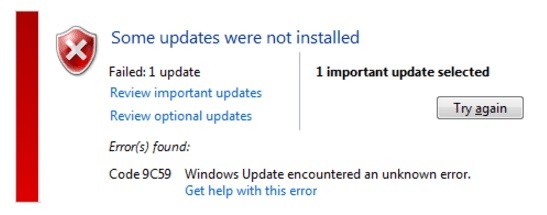
Jotkut Windows-käyttäjät ovat äskettäin kohdanneet virhekoodin 9C59 yrittäessään asentaa tiettyä päivitystä tai yritettäessä päivittää Internet Explorer.
Jos olet Windows-käyttäjä, tiedät jo hyvin, kuinka tärkeitä Windows-päivitykset ovat. Ne korjaavat järjestelmävirheet, korjaavat virheet, nopeuttavat monia järjestelmäprosesseja ja ovat yleensä hyvä tapa optimoida tietokoneesi. Useimmissa tapauksissa Windows-päivitykset asennetaan automaattisesti ilman virheitä.
Jos sinäkin olet kohdannut tämän virhekoodin viime aikoina, olet tullut oikeaan paikkaan. Tämän päivän artikkelissa opit korjaamaan Internet Explorerin päivitysvirheen 9c59.
Mikä on Windows Update -virheen 9C59 syy?

Tutkittuamme tämän ongelman perusteellisesti todettiin, että useita eri syitä voi aiheuttaa tämän virhekoodin. Tässä on luettelo mahdollisista syyllisistä, jotka voivat olla vastuussa tämän virhekoodin aiheuttamisesta:
TCP- tai IP-lohkot: toinen mahdollinen skenaario, yksinomaan Windows 10: lle, on, kun korruptoituneet väliaikaiset tiedot häiritsevät olemassa olevan Microsoftin allekirjoittaman ohjelmiston päivitystä. Tällöin IE: n vanha versio (yleensä Internet Explorer 9) on poistettava ennen .bat-tiedoston luomista, joka voi poistaa jäännöstiedostot edellisestä asennuksesta.
Päivitysraja: Monet Windows 7 -käyttäjät eivät voineet asentaa Internet Explorer 11: ää ilmeisen rajoituksen takia, jonka näyttää aiheuttavan epäsuorasti Windows Update. Tässä tapauksessa voit ratkaista ongelman asentamalla itsenäisen asennusohjelman ongelmallisen selaimen Windows 7 -käyttöjärjestelmään.
Vioittunut järjestelmätiedosto: Joissakin tapauksissa tämä virhe voi olla suora seuraus vioittuneesta perusjärjestelmätiedostosta, mikä vaikuttaa käyttöjärjestelmän kykyyn asentaa uusia päivityksiä. Päivitä tällöin jokainen Windows-osa toiminnolla, kuten Puhdas asennus tai Korjaa asennus.
Vioittunut Windows Update -osa: Yksi tämän ongelman yleisimmistä syistä on vioittunut Windows Update -alikomponentti. Useat samanlaisessa tilanteessa esiintyneet käyttäjät pystyivät ratkaisemaan ongelman suorittamalla peräkkäiset SFC- ja DISM-tarkistukset vioittuneiden ilmentymien korjaamiseksi.
Kaspersky: n aiheuttama kolmansien osapuolten konflikti: Kaikista kolmannen osapuolen AV-laitteista, joiden ilmoitetaan olevan ongelmia IE 11: n kanssa, Kasperksy on yleisin syyllinen. Jos kohtaat tämän ongelman käyttäessäsi Kaspersky-ohjelmaa oletusturvapakettina, voit ratkaista ongelman poistamalla Kaspersky-asennuksen ja poistamalla jäännökset aiemmista yrityksistä asentaa IE 11 ennen selaimen uudelleenasentamista.
Nyt kun tiedät kaikki mahdolliset syylliset, jotka voivat olla vastuussa virhekoodista 9c59, tässä on luettelo menetelmistä, joita muut ongelman kohteena olevat käyttäjät ovat onnistuneesti käyttäneet ongelman korjaamiseen.
Kuinka korjata Windows Update -virhe 9C59
Huhtikuun 2024 päivitys:
Voit nyt estää tietokoneongelmat käyttämällä tätä työkalua, kuten suojataksesi tiedostojen katoamiselta ja haittaohjelmilta. Lisäksi se on loistava tapa optimoida tietokoneesi maksimaaliseen suorituskykyyn. Ohjelma korjaa yleiset virheet, joita saattaa ilmetä Windows -järjestelmissä, helposti - et tarvitse tuntikausia vianmääritystä, kun sinulla on täydellinen ratkaisu käden ulottuvilla:
- Vaihe 1: Lataa PC-korjaus- ja optimointityökalu (Windows 10, 8, 7, XP, Vista - Microsoft Gold Certified).
- Vaihe 2: Valitse “Aloita hakuLöytää Windows-rekisterin ongelmat, jotka saattavat aiheuttaa PC-ongelmia.
- Vaihe 3: Valitse “Korjaa kaikki”Korjata kaikki ongelmat.
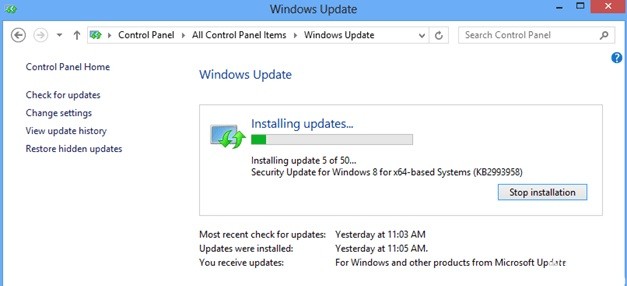
Asenna kaikki muut Windows-päivitykset ja päivitä tarvittavat laiteohjaimet
- Asenna kaikki kriittiset ja valinnaiset päivitykset paitsi Internet Explorer 11
- Lataa Suorita-valintaikkuna painamalla Windows + R.
- Kirjoita seuraava komento avataksesi Windows Update ja paina sitten Enter.
wuapp.exe - Napsauta Tarkista päivitykset.
- Valitse Tärkeät päivitykset -linkki.
- Poista ensin Nimi-valinta ja valitse se uudelleen valitaksesi kaikki tärkeät päivitykset.
- Poista sitten valinta Microsoft Internet Explorer 11 -päivityksistä.
- Napsauta vasemmalla puolella Valinnainen.
- Poista kaikki valinnaiset päivitykset valitsemalla Nimi-valinta ja valitsemalla se uudelleen ja napsauttamalla sitten OK.
- Valitse lopuksi Asenna päivitykset.
- Kun olet asentanut Windows-päivitykset, noudata samaa menettelyä, kunnes olet asentanut kaikki saatavilla olevat päivitykset paitsi Internet Explorer 11.
- Tärkeiden laiteohjainten päivittäminen
Lataa ja asenna seuraavien laitteiden uusimmat ohjaimet valmistajan verkkosivustolta:
- Näyttöadapteri
- Langaton sovitin
- Ethernet-sovitin
- Asenna Internet Explorer 11
Kun olet suorittanut yllä olevat vaiheet, yritä asentaa Internet Explorer uudelleen.
Poista SoftwareDistribution-kansio (kansio, johon Windows-päivitykset on tallennettu)
Windows tallentaa ladatut päivitykset SoftwareDistribution-kansioon. Jos tämä kansio on vioittunut, sinulla on ongelmia Windows Update -sovelluksen kanssa. Toinen tapa kiertää 9C59-virhe Windowsia päivitettäessä on poistaa tämä kansio (tai nimetä se uudelleen) * ja käynnistää tietokone uudelleen. SoftwareDistribution-kansion poistaminen:
Vihje: Käynnistyksen jälkeen seuraavan kerran, kun Windows Update tarkistaa käytettävissä olevat päivitykset, se luo automaattisesti uuden tyhjän SoftwareDistribution-kansion päivitysten tallentamiseksi.
- Avaa Suorita-komentoikkuna painamalla Windows + R.
- Kirjoita Suorita-komentokehotteeseen: services.MSC ja paina Enter.
- Etsi Windows Update -palvelu, napsauta sitä hiiren kakkospainikkeella ja valitse Pysäytä.
- Siirry “C: Windows” -kansioon.
- Poista SoftwareDistributionOLD-kansio (tai nimeä se uudelleen esimerkiksi SoftwareDistributionOLD-kansioon).
- Käynnistä tietokone uudelleen ja yritä sitten asentaa Internet Explorer.
Korjaa Windowsin vioittumisvirhe järjestelmän päivitysvalmiustyökalulla (DISM)
- Lataa Järjestelmän päivitysvalmiustyökalu Windows-version mukaan ja tallenna se työpöydällesi.
- Kaksoisnapsauta ladattua tiedostoa (esimerkiksi Windows6.1-KB947821-v34-x86.msu) asentaaksesi sen.
- Kun asennus on valmis, käynnistä tietokone uudelleen ja yritä asentaa Internet Explorer uudelleen.
Asiantuntijavinkki: Tämä korjaustyökalu tarkistaa arkistot ja korvaa vioittuneet tai puuttuvat tiedostot, jos mikään näistä tavoista ei ole toiminut. Se toimii hyvin useimmissa tapauksissa, joissa ongelma johtuu järjestelmän korruptiosta. Tämä työkalu myös optimoi järjestelmäsi suorituskyvyn maksimoimiseksi. Sen voi ladata Napsauttamalla tätä
Usein kysytyt kysymykset
Kuinka korjata virhe 9C59?
- Asenna tarvittavat päivitykset Internet Exploreriin.
- Asenna Internet Explorer offline-asennusohjelman avulla.
- Poista ei-toivotut tiedostot Levyn uudelleenjärjestämisellä.
- Poista kaikki Internet Explorerin aiemmat versiot.
Miksi en voi asentaa Internet Explorer 11 -selainta?
Voit ratkaista tämän ongelman poistamalla Internet Explorer 9: n, käynnistämällä tietokoneen uudelleen ja asentamalla sitten Internet Explorer 11. Napsauta "Käynnistä" -painiketta, kirjoita hakukenttään "Ohjelmat ja ominaisuudet" ja napsauta sitten "Näytä asennetut päivitykset" vasemmasta ruudusta.
Kuinka Internet Explorer 11 poistetaan?
- Avaa Asetukset.
- Napsauta Sovellukset.
- Napsauta Sovellukset ja ominaisuudet.
- Valitse oikean ruudun Liittyvät asetukset -kohdasta Ohjelmat ja ominaisuudet.
- Valitse vasemmassa ruudussa Ota käyttöön tai poista Windowsin ominaisuudet -vaihtoehto.
- Poista valinta Internet Explorer 11 -vaihtoehdosta.
Kuinka korjaan Internet Explorer 11: n Windows 10: ssä?
- Sulje kaikki ohjelmat, mukaan lukien Internet Explorer.
- Avaa Windows-valintaikkuna painamalla Windows-näppäintä + R.
- Kirjoita inetcpl.
- Internet-asetukset-valintaikkuna tulee näkyviin.
- Valitse Lisäasetukset-välilehti.
- Valitse Nollaa Internet Explorer -asetukset -kohdassa Nollaa.


