Päivitetty huhtikuu 2024: Älä enää saa virheilmoituksia ja hidasta järjestelmääsi optimointityökalumme avulla. Hanki se nyt osoitteessa linkki
- Lataa ja asenna korjaustyökalu täältä.
- Anna sen skannata tietokoneesi.
- Työkalu tulee silloin Korjaa tietokoneesi.
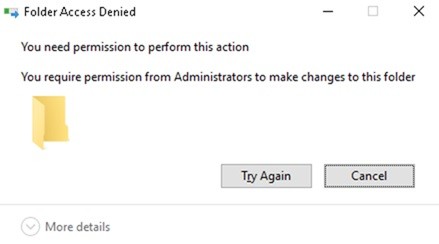
Windows vaatii tietokoneellasi suoritettavien toimintojen käyttöoikeudet. Mutta se on sinun tietokoneesi, eikö niin? Joten miksi tarvitset lupaa tiettyjen tiedostojen ja kansioiden käyttämiseen? Vastauksia on useita.
Windows haluaa suojata sinua pääsemästä tiettyihin tiedostoihin, koska niiden muuttaminen voi vahingoittaa käyttöjärjestelmää. Siksi, jos Windows -käyttäjätililläsi ei ole oikeita käyttöoikeuksia, et voi käyttää tiettyjä tiedostoja tai kansioita.
Tässä tapauksessa saat virheilmoituksen "Sinulla on oltava lupa suorittaa tämä toiminto“. Tämä on tietysti turhauttavaa. Mutta tässä on joitakin erittäin tehokkaita ratkaisuja tämän virheen korjaamiseen.
Mikä aiheuttaa "Tarvitset luvan tämän toiminnon suorittamiseen" -virhesanoman?

Tälle virheelle ei ole yhtä syytä, mutta on parempi, jos se ei toistu. Joissakin tilanteissa virhe ilmenee kuitenkin useammin, esimerkiksi kun yrität kopioida tiedostoja, muuttaa kansion/tiedostonimeä, poistaa tiedoston tai kansion tai asennat ohjelman.
Ihannetapauksessa näiden toimien ei pitäisi aiheuttaa ongelmia. Jos sinulla ei ole oikeita suojausoikeuksia, jos käyttöoikeuksia ei ole muutettu oikein, tai jos palvelu tai järjestelmäprosessi on lukinnut kansion tai tiedoston, koska se on tärkeä Windows -tiedosto, saatat kohdata tämän virheen.
Virheen voi aiheuttaa myös haittaohjelmatartunta tai joidenkin kolmannen osapuolen sovellusten käyttö. Kaikki tämä voi olla turhauttavaa, vaikka sinulla olisi järjestelmänvalvojan tili, koska et voi luoda, muokata tai jopa poistaa tiedostoja ja kansioita.
Kuinka korjata "Sinulla on oltava lupa suorittaa tämä toiminto" -virhesanoma?
Huhtikuun 2024 päivitys:
Voit nyt estää tietokoneongelmat käyttämällä tätä työkalua, kuten suojataksesi tiedostojen katoamiselta ja haittaohjelmilta. Lisäksi se on loistava tapa optimoida tietokoneesi maksimaaliseen suorituskykyyn. Ohjelma korjaa yleiset virheet, joita saattaa ilmetä Windows -järjestelmissä, helposti - et tarvitse tuntikausia vianmääritystä, kun sinulla on täydellinen ratkaisu käden ulottuvilla:
- Vaihe 1: Lataa PC-korjaus- ja optimointityökalu (Windows 10, 8, 7, XP, Vista - Microsoft Gold Certified).
- Vaihe 2: Valitse “Aloita hakuLöytää Windows-rekisterin ongelmat, jotka saattavat aiheuttaa PC-ongelmia.
- Vaihe 3: Valitse “Korjaa kaikki”Korjata kaikki ongelmat.
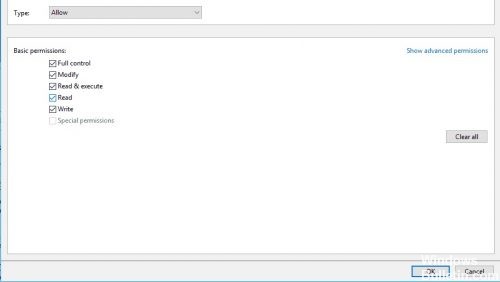
Hakemiston omistajan vaihtaminen
- Etsi ensin tiedosto, johon et pääse käsiksi. Napsauta tiedostoa hiiren kakkospainikkeella ja valitse Ominaisuudet.
- Valitse Suojaus -välilehti ja napsauta Ryhmä- ja käyttäjänimet -kohdassa Järjestelmänvalvoja.
- Napsauta Lisäasetukset -painiketta alareunassa.
- Napsauta Omistaja -osiossa Muokkaa.
- Valitse Valitse käyttäjä tai ryhmä -ikkunassa Lisäasetukset.
- Napsauta sitten Lisäasetukset -osiossa Etsi nyt ja valitse ryhmä, jonka haluat saada täydet oikeudet tietokoneen tiedostoihin. Sulje tämä ikkuna napsauttamalla OK.
- Siirry nyt Käyttöoikeudet -välilehteen ja napsauta Lisää.
- Napsauta Valitse ensisijainen.
- Valitse haluttu käyttäjä tai ryhmä toistamalla vaiheet 5 ja 6.
- Aseta Tyyppi -asetukseksi Salli ja valitse Täysi hallinta -vaihtoehto. Tallenna muutokset napsauttamalla OK.
- Olet nyt valitun tiedoston omistaja ja voit muokata sitä ilman rajoituksia.
Käytä komentoriviä muuttaaksesi suojaus-/omistusoikeuksia
- Avaa Win + X -valikko painamalla Windows + X -näppäimiä ja valitse luettelosta Komentokehote (järjestelmänvalvoja). Jos
- Komentokehote ei ole käytettävissä, voit käyttää sen sijaan PowerShelliä (järjestelmänvalvoja).
- Kun komentorivi avautuu, kirjoita takeown /f (polun_kansio) /r /dy ja paina Enter. Suorittamalla tämän komennon otat valitun hakemiston tai tiedoston omistajuuden.
- Kirjoita nyt icacls (polun_kansio) /grant administrator: F /T ja suorita komento painamalla Enter.
- Annat sitten järjestelmänvalvojaryhmälle täyden hallinnan hakemistosta. Jos haluat antaa täyden käyttöoikeuden toiselle käyttäjälle tai ryhmälle, kirjoita oikea nimi.
Kun nämä kaksi komentoa on suoritettu, sinusta tulee omistaja ja annat täyden hallinnan valitulle käyttäjälle tai ryhmälle. Jotta tämä komento toimisi, sinun on korvattava (polku_kansio) tiedoston tai hakemiston täsmällisellä sijainnilla, joka aiheutti File Access Denied -virhesanoman.
Tarkista virustentorjuntaohjelmasi
Toinen syy tähän ongelmaan voi olla virustentorjuntaohjelma. Ongelman ratkaisemiseksi käyttäjät suosittelevat virustentorjuntaohjelman poistamista käytöstä ja katsovat, auttaako se. Jos ei, poista virustentorjuntaohjelma ja katso, ratkaiseeko se ongelman.
Jos virustentorjuntaohjelman poistaminen ei ratkaise ongelmaa, sinun kannattaa harkita vaihtamista toiseen virustentorjuntaohjelmaan. Markkinoilla on monia hyviä virustentorjuntaohjelmia, mutta jos haluat virustentorjuntaohjelman, joka ei vaikuta järjestelmääsi, suosittelemme kokeilemaan suosittuja kolmannen osapuolen virustentorjuntaohjelmia.
Asiantuntijavinkki: Tämä korjaustyökalu tarkistaa arkistot ja korvaa vioittuneet tai puuttuvat tiedostot, jos mikään näistä tavoista ei ole toiminut. Se toimii hyvin useimmissa tapauksissa, joissa ongelma johtuu järjestelmän korruptiosta. Tämä työkalu myös optimoi järjestelmäsi suorituskyvyn maksimoimiseksi. Sen voi ladata Napsauttamalla tätä
Usein kysytyt kysymykset
Mistä tiedän, että tarvitsen luvan tähän toimintoon?
- Tarkista Windows -käyttäjätilin tyyppi.
- Hallitse tiedostoa tai kansiota täysin.
- Lisää itsesi Järjestelmänvalvojat -ryhmään.
- Käynnistä vikasietotilaan.
- Suorita SFC ja CHKDSK.
Miksi he sanovat, että tarvitset luvan tähän?
Tietokoneesi saattaa olla virusten tai haittaohjelmien saastuttama, mikä aiheuttaa "Tarvitset luvan tämän toiminnon suorittamiseen" -virhesanoman. Tarkista ja poista haittaohjelmat tietokoneeltasi Windows Defenderin avulla. Tämän jälkeen voit tarkistaa, onko virhe kadonnut.
Miten voin estää Windowsia pyytämästä järjestelmänvalvojan oikeuksia?
Siirry Järjestelmä- ja suojausasetukset -ryhmään, napsauta Suojaus ja ylläpito ja laajenna Suojaus -kohdan asetukset. Vieritä alaspäin, kunnes näet Windowsin SmartScreen -osion. Napsauta Muuta asetuksia -painiketta. Sinulla on oltava järjestelmänvalvojan oikeudet näiden muutosten tekemiseen.


