Päivitetty huhtikuu 2024: Älä enää saa virheilmoituksia ja hidasta järjestelmääsi optimointityökalumme avulla. Hanki se nyt osoitteessa linkki
- Lataa ja asenna korjaustyökalu täältä.
- Anna sen skannata tietokoneesi.
- Työkalu tulee silloin Korjaa tietokoneesi.
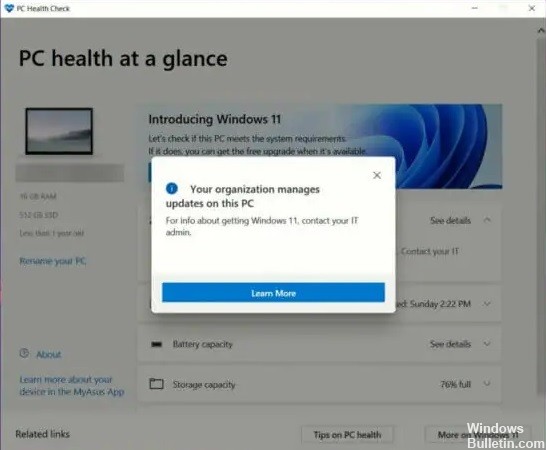
Jos saat viestin "Organisaatiosi hallinnoi tämän PC:n päivityksiä", kun käytät PC Health Check -sovellusta tietokoneellasi, voit ratkaista ongelman seuraamalla alla olevia ohjeita. Tämä virhe ilmenee, vaikka et olisi kirjautunut koulun tai työpaikan tiliin tai organisaatioon. Tässä on joitain nopeita ratkaisuja, joiden avulla voit yrittää päästä eroon tästä ongelmasta.
Koko virheilmoitus näyttää tältä:
Organisaatiosi hallinnoi tämän tietokoneen päivityksiä.
Saat tietoja Windows 11:n asentamisesta IT-järjestelmänvalvojaltasi.
Mikä aiheuttaa "Organisaatiosi hallinnoi tämän tietokoneen päivityksiä" -sanoman?
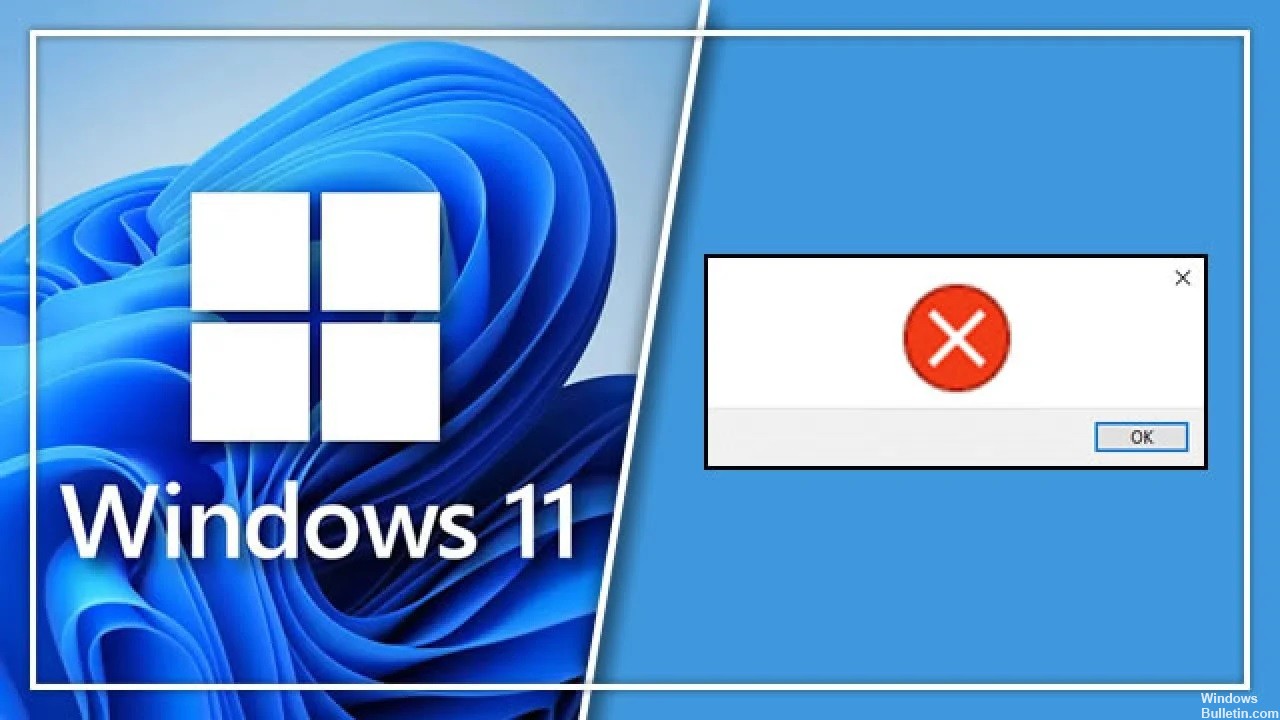
- Rajoitettu järjestelmänvalvojan oikeudet.
- Väärin määritetyt rekisteriasetukset.
- Windows Defenderin vaikutus, joka voi estää tietyt sovellukset tai palvelut.
- Ongelmia "Windows Hello" -sovelluksen kanssa yritettäessä lisätä sormenjälkeäsi.
- Väärät päivämäärä- ja aika-asetukset.
Kuinka pääsen eroon "Organisaatiosi hallinnoi tämän tietokoneen päivityksiä" -ongelmasta?
Huhtikuun 2024 päivitys:
Voit nyt estää tietokoneongelmat käyttämällä tätä työkalua, kuten suojataksesi tiedostojen katoamiselta ja haittaohjelmilta. Lisäksi se on loistava tapa optimoida tietokoneesi maksimaaliseen suorituskykyyn. Ohjelma korjaa yleiset virheet, joita saattaa ilmetä Windows -järjestelmissä, helposti - et tarvitse tuntikausia vianmääritystä, kun sinulla on täydellinen ratkaisu käden ulottuvilla:
- Vaihe 1: Lataa PC-korjaus- ja optimointityökalu (Windows 10, 8, 7, XP, Vista - Microsoft Gold Certified).
- Vaihe 2: Valitse “Aloita hakuLöytää Windows-rekisterin ongelmat, jotka saattavat aiheuttaa PC-ongelmia.
- Vaihe 3: Valitse “Korjaa kaikki”Korjata kaikki ongelmat.
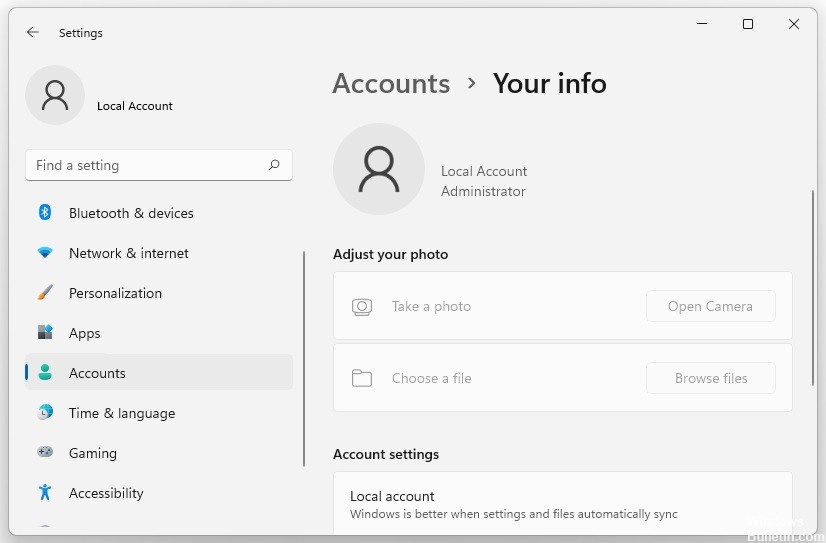
Käytä järjestelmänvalvojan tiliä
- Avaa Asetukset-sovellus uudelleen, valitse "Tilit"-välilehti ja napsauta "Omat tiedot" ikkunan oikealla puolella.
- Tämän jälkeen voit tarkistaa, näkyykö tilisi rooli järjestelmänvalvojana.
- Jos näin ei ole, sinun on otettava yhteyttä järjestelmänvalvojaan tilisi päivittämiseksi tai järjestelmänvalvojan tilin tunnistetietojen saamiseksi.
- Voit nyt kirjautua sisään järjestelmänvalvojan tilillesi ja katsoa, onko virhe hävinnyt.
Muuta diagnostisten tietojen asetuksia
- Avaa Asetukset-ikkuna, valitse Yksityisyys ja suojaus -välilehti vasemmasta ruudusta ja napsauta Diagnostiikka ja palaute.
- Siirry kohtaan Lähetä lisää diagnostiikkatietoja ja aseta kytkin Päällä-asentoon.
- Käynnistä tietokone uudelleen.
Kirjaudu ulos Microsoft-tililtäsi
- Napsauta tehtäväpalkin Käynnistä-kuvaketta ja valitse Asetukset.
- Valitse vasemmasta reunasta Tilit ja napsauta oikealla puolella Pääsy töihin tai kouluun.
- Valitse sähköpostitili ja napsauta Poista käytöstä koulun tai työpaikan tilin vierestä.
- Napsauta sitten vahvistusponnahdusikkunassa Kyllä.
- Napsauta Poista käytöstä, anna vaihtoehtoiset tilitietosi ja napsauta sitten OK.
Muutetaan joitakin ryhmäkäytäntöeditorin asetuksia
- Avaa Suorita-ruutu uudelleen, kirjoita gpedit.MSC ja paina Enter.
- Siirry Ryhmäkäytäntöeditori-ikkunassa seuraavaan polkuun ja kaksoisnapsauta Hallinnoi loppukäyttäjäkokemusta
- hakemisto oikeanpuoleisessa ruudussa.
- Tietokoneen kokoonpano/Hallintamallit/Windowsin komponentit/Windows Update.
- Kaksoisnapsauta Määritä automaattiset päivitykset -DWORD, valitse Ei määritetty -vaihtoehto ja sulje ikkuna napsauttamalla Käytä ja OK.
- Käynnistä tietokone uudelleen.
Asiantuntijavinkki: Tämä korjaustyökalu tarkistaa arkistot ja korvaa vioittuneet tai puuttuvat tiedostot, jos mikään näistä tavoista ei ole toiminut. Se toimii hyvin useimmissa tapauksissa, joissa ongelma johtuu järjestelmän korruptiosta. Tämä työkalu myös optimoi järjestelmäsi suorituskyvyn maksimoimiseksi. Sen voi ladata Napsauttamalla tätä
Usein kysytyt kysymykset
Kuinka ratkaisen "Organisaatiosi hallinnoi tämän tietokoneen päivityksiä" -ongelman?
- Käytä järjestelmänvalvojan tiliä.
- Kirjaudu ulos työ- tai koulutililtäsi.
- Muokkaa Windowsin rekisteriä.
- Muuta ryhmäkäytäntöeditorin asetuksia.
- Muuta diagnostisten tietojen asetuksia.
Mikä on syy "Organisaatiosi hallinnoi tämän PC:n päivityksiä"?
- Rajoitettu järjestelmänvalvojan oikeudet.
- Väärin määritetyt rekisteriasetukset.
- Väärät päivämäärä- ja aika-asetukset.
- Ongelmia "Windows Hello" -sovelluksen kanssa yritettäessä lisätä sormenjälkeä.
- Häiriö Windows Defenderissä, joka voi estää tietyt sovellukset tai palvelut.
Kuinka muuttaa diagnostisten tietojen asetuksia?
- Avaa Asetukset-ikkuna, valitse Yksityisyys ja suojaus -välilehti vasemmasta ruudusta ja napsauta Diagnostiikka ja palaute.
- Siirry kohtaan Lähetä lisää diagnostiikkatietoja ja aseta kytkin Päällä-asentoon.
- Käynnistä tietokone uudelleen.


