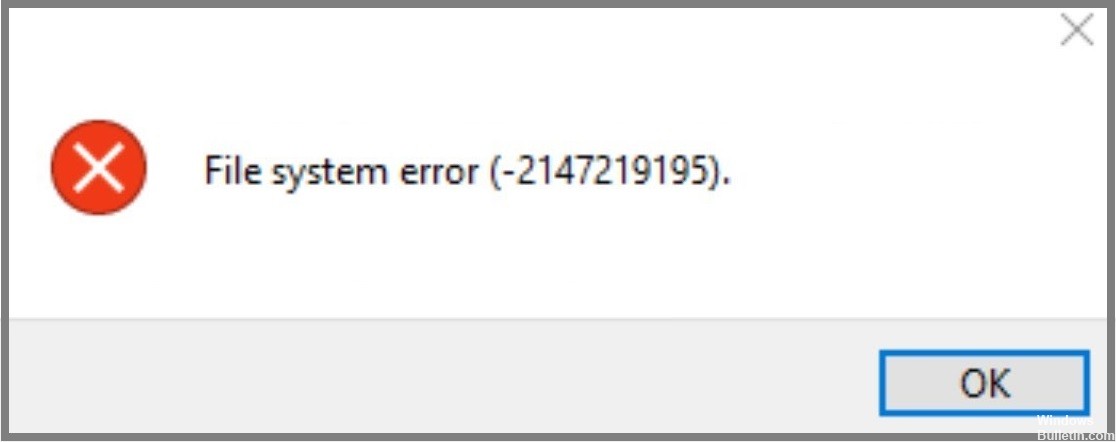
Päivitetty huhtikuu 2024: Älä enää saa virheilmoituksia ja hidasta järjestelmääsi optimointityökalumme avulla. Hanki se nyt osoitteessa linkki
- Lataa ja asenna korjaustyökalu täältä.
- Anna sen skannata tietokoneesi.
- Työkalu tulee silloin Korjaa tietokoneesi.
Tiedostojärjestelmävirhe (-2147219195) on yksi yleisimmistä Microsoft Windows -käyttöjärjestelmän kanssa työskennellyistä virheistä. Vaikka se saattaa tuntua pieneltä ongelmalta, se voi aiheuttaa vakavia tietojen menetyksiä. Itse asiassa on täysin mahdollista, että olet jo kokenut tämän virheen itse. Jos etsit tapoja ratkaista tämä virhe, tässä on joitain vinkkejä, jotka auttavat sinua tekemään sen.
Ensimmäiset asiat ensin – ymmärrämme, mikä tämä virhe tarkalleen on. Tiedostojärjestelmävirhe tapahtuu aina, kun tiedostojen tallentamisessa tietokoneeseen on ongelma. Kun näin tapahtuu, saat virhekoodin, joka ilmaisee ongelman luonteen. Esimerkiksi -2147219195 tarkoittaa "tiedostojärjestelmävirhettä".
Nyt kun tiedämme, mikä tämä virhe on, kuinka se tapahtuu? No, se voi tapahtua useista syistä. Yksi tällainen syy on, että kiintolevyasemasi on vioittunut. Toinen mahdollisuus on, että poistit vahingossa tärkeitä tiedostoja. Voit käyttää Levyn uudelleenjärjestäminen -työkalua selvittääksesi, onko kiintolevyasemasi vaurioitunut vai ei. Voit tehdä tämän noudattamalla alla mainittuja vaiheita:
- Napsauta Käynnistä-painiketta ja kirjoita "Levyn uudelleenjärjestäminen" hakukenttään.
- Valitse Levyn uudelleenjärjestäminen näytettävästä ohjelmaluettelosta.
- Paina Enter avataksesi ohjelman.
- Aloita prosessi napsauttamalla OK.
- Odota, kunnes puhdistusprosessi on valmis.
- Käynnistä tietokone uudelleen pyydettäessä.
- Tarkista, jatkuuko virhe tietokoneen uudelleenkäynnistyksen jälkeen.
Jos sama virhe ilmenee edelleen, harkitse uuden kiintolevyaseman hankkimista. Tämä varmistaa, että tietokoneellesi ei tule ongelmia tulevaisuudessa. Jos sinulla ei kuitenkaan ole tarpeeksi rahaa ostaa uutta kiintolevyasemaa, voit kokeilla myös muita ratkaisuja. Tässä muutama niistä:
Suorita Windows Updates

Microsoft suosittelee uusimpien Windows 10 -päivitysten asentamista, vaikka jotkut ovat valinnaisia. Jos et halua asentaa päivityksiä, voit käynnistää tietokoneesi uudelleen niiden lataamisen ja asentamisen jälkeen. Sinun ei pitäisi tehdä sitä usein, mutta joskus on ongelmia, jotka vaativat uudelleenkäynnistyksen.
Huhtikuun 2024 päivitys:
Voit nyt estää tietokoneongelmat käyttämällä tätä työkalua, kuten suojataksesi tiedostojen katoamiselta ja haittaohjelmilta. Lisäksi se on loistava tapa optimoida tietokoneesi maksimaaliseen suorituskykyyn. Ohjelma korjaa yleiset virheet, joita saattaa ilmetä Windows -järjestelmissä, helposti - et tarvitse tuntikausia vianmääritystä, kun sinulla on täydellinen ratkaisu käden ulottuvilla:
- Vaihe 1: Lataa PC-korjaus- ja optimointityökalu (Windows 10, 8, 7, XP, Vista - Microsoft Gold Certified).
- Vaihe 2: Valitse “Aloita hakuLöytää Windows-rekisterin ongelmat, jotka saattavat aiheuttaa PC-ongelmia.
- Vaihe 3: Valitse “Korjaa kaikki”Korjata kaikki ongelmat.
Käytä turvallista tilaa
Tämä menetelmä sisältää tietokoneen käynnistämisen vikasietotilaominaisuuden avulla. Kun pääset vikasietotilaan, voit käyttää kaikkia tietokoneesi ominaisuuksia ilman, että sinun tarvitsee huolehtia virusten esiintymisestä. On suositeltavaa, että suoritat tämän vaiheen vain, jos et pysty ratkaisemaan ongelmaa aiempien menetelmien avulla.
Windows Store Apps -vianmääritys

Jos kohtaat ongelmia yrittäessäsi suorittaa Windows Store -sovelluksia tietokoneellasi, korjaa ongelma noudattamalla tässä mainittuja ohjeita.
- Napsauta Käynnistä-painiketta ja kirjoita "vianetsintä". Tämä avaa Microsoft Storen, josta voit ladata uusimman Windows 10 -version.
- Kun olet asentanut, käynnistä ohjelma ja valitse "Vianmääritys" -vaihtoehto.
- Kun olet valinnut vaihtoehdon, näet luettelon laitteeseesi liittyvistä vaihtoehdoista. Valitse ongelmaasi sopiva.
Suorita järjestelmän tiedoston tarkistus

- Suorita sfc / scandisk painamalla Windows+R-näppäimiä yhdessä, kirjoittamalla cmd ja kirjoittamalla sitten komentokehote.
- Kirjoita "scandisk -fixmbr" ilman lainausmerkkejä.
- Paina Enter. Tämä menetelmä toimii parhaiten, jos sinulla on ongelmia Windows 10:n käynnistämisessä.
Käynnistys puhtaalla käynnistyksellä
Valokuvien katselusovellus on kaatunut usein viime aikoina. Olet kokeillut kaikkea, mukaan lukien sovelluksen asennuksen poistaminen ja uudelleenasentaminen, mutta mikään ei näytä toimivan. Tutkimuksen jälkeen näyttää siltä, että sovelluksen kaatumiseen voi olla muutamia syitä.
Ongelman korjaamiseksi sinun on selvitettävä, mikä aiheuttaa kaatumisen ja miten se voidaan pysäyttää. Tässä on nopea opas, joka auttaa sinua tekemään sen.
- Varmista ensin, että sinulla on kaikki tarvittavat ohjaimet asennettuna. Valokuvien katseluohjelma ei ehkä toimi kunnolla, jos sinulla ei ole oikeita asennettuja.
- Tarkista seuraavaksi, kaatuuko valokuvien katseluohjelma, kun avaat tietyn kansion. Saattaa olla mahdollista, että kansio sisältää vioittuneet tiedostot. Tässä tapauksessa sinun on poistettava kansio kokonaan.
- Lopuksi voit myös yrittää poistaa Photo Viewer -palvelun käytöstä. Napsauta Käynnistä-valikkoa ja etsi palveluita. Etsi Photo Viewer -palvelu Palvelut-luokasta. Napsauta sitä hiiren kakkospainikkeella ja valitse Poista käytöstä. Voit nyt aloittaa valokuvien katseluohjelman käytön uudelleen.
Päivitä Photos-sovellus
Olet päivittänyt valokuvasovellusta useita kertoja, mutta se ei ole auttanut. Ehkä olet missannut jotain? Yritä päivittää valokuvasovellus vielä kerran.
- Valitse avattavasta valikosta Salli.
- Anna salasanasi ja napauta OK.
- Palaa nyt Valokuvat-sovellukseen ja päivitä se.
Käynnistä tietokoneesi uudelleen
Joskus tietokoneen uudelleenkäynnistys riittää ratkaisemaan useimmat ongelmat. Jos ongelma kuitenkin jatkuu, kannattaa harkita sen tekemistä. Tietokoneen uudelleenkäynnistys poistaa kaikki väliaikaiset tiedostot, jotka voivat aiheuttaa virheitä.
Huomautus: Jos uudelleenkäynnistykset jatkuvat usein, kannattaa harkita virustorjuntaohjelmiston asentamista.
Asiantuntijavinkki: Tämä korjaustyökalu tarkistaa arkistot ja korvaa vioittuneet tai puuttuvat tiedostot, jos mikään näistä tavoista ei ole toiminut. Se toimii hyvin useimmissa tapauksissa, joissa ongelma johtuu järjestelmän korruptiosta. Tämä työkalu myös optimoi järjestelmäsi suorituskyvyn maksimoimiseksi. Sen voi ladata Napsauttamalla tätä
Usein kysytyt kysymykset
Mikä on tiedostojärjestelmävirhe?
Tiedostojärjestelmävirhe on yleinen Windows-virhe, joka johtuu tyypillisesti vioittuneesta tiedostosta tai toimintahäiriöstä. Tämäntyyppinen virhe aiheuttaa ongelmia tietokoneesi kyvyssä lukea ja kirjoittaa tietoja kiintolevylle.
Vaikka levyvirheet ovat yleisiä ja vaihtelevat suuresti vaurioiden ja syiden osalta, yksi yleisimmistä ongelmista on vioittunut tiedosto tai viallinen sovellus. Kun jompikumpi näistä asioista tapahtuu, se voi estää käyttöjärjestelmääsi pääsemästä tai käyttämään tiettyä tiedostoa tai koodinpalaa tietokoneesi sisällä.
Mikä aiheuttaa tiedostojärjestelmävirheen 2147219195 Windows 10:ssä?
Yleisin syy virheilmoitukseen "Tiedostojärjestelmävirhe -2147219195" on ongelma Valokuvat-sovelluksessa, joka on sisäänrakennettu Windows 10:een. Tämä johtuu yleensä siitä, että jossakin avattavassa tiedostossa on ongelma. Toinen mahdollinen syy on, että tiedosto on vioittunut.
Kuinka korjata tiedostojärjestelmävirhe (-2147219195)?
Tiedostojärjestelmävirhe (-2147219195) johtuu vioittuneista rekisterimerkinnöistä. Tämä ongelma johtuu haittaohjelmatartunnasta, virheellisestä sammutuksesta, virushyökkäyksestä, järjestelmän kaatumisesta jne. Voit korjata tämän ongelman noudattamalla alla olevia ohjeita.
- Käynnistä tietokoneesi uudelleen.
- Paina Win+R-näppäimiä yhdessä ja kirjoita Suorita-ruutuun regedit.
- Napsauta OK avataksesi rekisterieditorin.
- Siirry kohtaan HKEY_LOCAL_MACHINE\SYSTEM\CurrentControlSet\Services\Netlogon.
- Napsauta hiiren kakkospainikkeella Netlogonia ja valitse Poista-avain.
- Sulje rekisterieditori.
- Käynnistä tietokone uudelleen ja katso, katoaako virheilmoitus.


