Päivitetty huhtikuu 2024: Älä enää saa virheilmoituksia ja hidasta järjestelmääsi optimointityökalumme avulla. Hanki se nyt osoitteessa linkki
- Lataa ja asenna korjaustyökalu täältä.
- Anna sen skannata tietokoneesi.
- Työkalu tulee silloin Korjaa tietokoneesi.
OLE tulee sanoista Object Linking & Embedding. OLE on Microsoftin erityisesti kehittämä kone, joka auttaa MS Office -sovelluksia, kuten MS Wordia, Exceliä ja Powerpointia, olemaan vuorovaikutuksessa ja viestimään muiden sovellusten kanssa. Tässä artikkelissa olemme käsitelleet ongelmaa yksityiskohtaisesti ja ehdottaneet joitain helpoimmista ratkaisuista, joita voit soveltaa tietokoneellesi virheen poistamiseksi kokonaan. Luettelimme myös syyt, miksi tämä virhe yleensä ilmenee tietokoneessasi.
Mikä aiheuttaa "Word odottaa OLE-toiminnon valmistumista" -virheen?
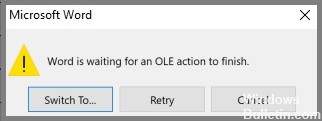
Tutkittuamme ongelmaa yksityiskohtaisesti päätimme, että seuraavat syyt ovat luultavasti tärkeimmät virheen syntymiselle.
- Taustaprosessit: Jotkin taustaprosessit voivat estää sinua suorittamasta tiettyjä toimintoja Microsoft Wordissa, mikä aiheuttaa "Microsoft Word odottaa toisen sovelluksen suorittamaan OLE-toiminnon" -virheen.
- Lisäosat: Jotkin lisäosat voivat häiritä tietokoneesi Microsoft Wordia. Sinun tulisi yrittää poistaa lisäosat käytöstä ja katsoa, ratkaiseeko tämä ongelman.
- Yhteensopivuustila: Joissakin tapauksissa Microsoft Word toimii yhteensopivuustilassa, mikä voi estää sitä toimimasta kunnolla. Voit poistaa tämän tilan käytöstä ja katsoa, ratkaiseeko se ongelman.
Nyt kun olemme selittäneet suurimman osan tämän ongelman syistä, voit aloittaa ratkaisujen toteuttamisen.
Kuinka ratkaista "Word odottaa OLE-toiminnon valmistumista" -ongelma
Poista lisäosat käytöstä
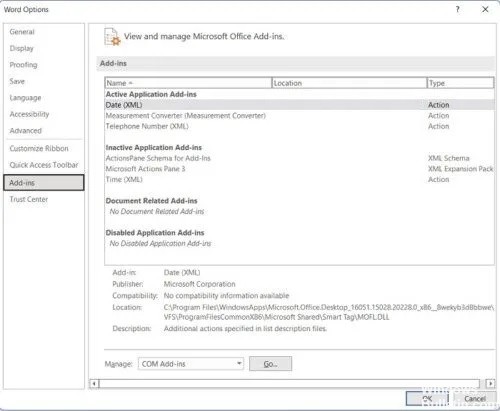
Microsoft Word on monipuolinen ohjelma, jota voidaan käyttää monenlaisiin tehtäviin asiakirjojen luonnosta monimutkaisten raporttien luomiseen. Nämä apuohjelmat ovat pieniä ohjelmia, jotka laajentavat Wordin toimintoja, mutta ne voivat myös kaataa järjestelmäresursseja ja hidastaa ohjelman toimintaa. Jos huomaat, että Word-kopiosi toimii tavallista hitaammin, voit poistaa käytöstä kaikki tarpeettomat apuohjelmat. Näin:
- Avaa Microsoft Word.
- Napsauta "Tiedosto"-välilehteä ja valitse sitten "Asetukset".
- Valitse "Word Options" -ikkunassa "Lisäosat".
- Valitse avattavasta "Hallinnoi"-valikosta "Käytöstä poistetut kohteet".
- Napsauta "Go".
- Valitse "Disabled Items" -valintaikkunassa kaikki apuohjelmat, jotka haluat poistaa käytöstä, ja napsauta "OK".
Näiden vaiheiden avulla voit nopeasti poistaa tarpeettomat apuohjelmat käytöstä ja auttaa parantamaan Microsoft Wordin suorituskykyä.
Käynnistä tietokone uudelleen
Joskus tietokoneesi ei vain toimi kunnolla. Ehkä se toimii hitaasti tai et voi avata tiettyjä ohjelmia. Oli ongelma mikä tahansa, tietokoneen uudelleenkäynnistäminen voi usein korjata sen. Voit tehdä sen Windows 10:ssä seuraavasti:
- Napsauta Käynnistä-painiketta ja napsauta sitten virtakuvaketta.
- Valitse näkyviin tulevasta valikosta Käynnistä uudelleen.
- Tietokoneesi käynnistyy nyt uudelleen ja toivottavasti ongelma ratkeaa.
Jos sinulla on edelleen ongelmia tietokoneen uudelleenkäynnistyksen jälkeen, sinun on ehkä kokeiltava jyrkempää toimenpidettä, kuten tietokoneen tehdasasetusten palauttaminen. Mutta ennen kuin teet sen, muista luoda varmuuskopio kaikista tärkeistä tiedostoistasi!
Huhtikuun 2024 päivitys:
Voit nyt estää tietokoneongelmat käyttämällä tätä työkalua, kuten suojataksesi tiedostojen katoamiselta ja haittaohjelmilta. Lisäksi se on loistava tapa optimoida tietokoneesi maksimaaliseen suorituskykyyn. Ohjelma korjaa yleiset virheet, joita saattaa ilmetä Windows -järjestelmissä, helposti - et tarvitse tuntikausia vianmääritystä, kun sinulla on täydellinen ratkaisu käden ulottuvilla:
- Vaihe 1: Lataa PC-korjaus- ja optimointityökalu (Windows 10, 8, 7, XP, Vista - Microsoft Gold Certified).
- Vaihe 2: Valitse “Aloita hakuLöytää Windows-rekisterin ongelmat, jotka saattavat aiheuttaa PC-ongelmia.
- Vaihe 3: Valitse “Korjaa kaikki”Korjata kaikki ongelmat.
Suorita levyn puhdistus
Windows 10 tarjoaa sisäänrakennetun Levyn uudelleenjärjestämistyökalun, jonka avulla voit vapauttaa tilaa kiintolevyltäsi. Käytä sitä seuraavasti:
- Avaa Käynnistä-valikko ja kirjoita "Levyn puhdistus".
- Valitse asema, jonka haluat puhdistaa. Useimmille ihmisille tämä on C:-asema.
- Napsauta "OK" avataksesi Levyn uudelleenjärjestäminen -ikkunan.
- Valitse niiden tiedostotyyppien vieressä olevat valintaruudut, jotka haluat poistaa. Vaihtoehdot sisältävät väliaikaiset tiedostot, roskakorin kohteet ja pikkukuvat. Jos et ole varma, mitä jokin on, voit napsauttaa "Näytä tiedostot" -painiketta nähdäksesi luettelon tiedostoista, jotka poistetaan.
- Kun olet valinnut kaikki tiedostotyypit, jotka haluat poistaa, napsauta ikkunan alareunassa "Puhdista järjestelmätiedostot". Tämä avaa uuden ikkunan, jossa on muita tiedostotyyppejä, jotka voidaan poistaa. Valitse jälleen poistettavien tiedostotyyppien vieressä olevat valintaruudut ja napsauta "OK".
- Napsauta lopuksi "Poista tiedostot" vahvistaaksesi ja aloittaaksesi poistoprosessin. Levyn uudelleenjärjestäminen poistaa nyt valitut tiedostot tietokoneeltasi. Tämän pitäisi auttaa sinua vapauttamaan tilaa kiintolevyltäsi ja mahdollisesti korjaamaan "Word odottaa OLE-toiminnon valmistumista" -virheen.
Poista yhteensopivuustila käytöstä
Näin voit poistaa yhteensopivuustilan käytöstä Windows 10:ssä:
- Napsauta hiiren kakkospainikkeella ohjelman pikakuvaketta tai .exe-tiedostoa.
- Valitse Ominaisuudet.
- Napsauta Yhteensopivuus-välilehteä.
- Tyhjennä Suorita tämä ohjelma yhteensopivuustilassa -kohdan vieressä oleva valintaruutu.
- Sulje ikkuna napsauttamalla OK.
Tämä poistaa ohjelman yhteensopivuustilan käytöstä, mikä tarkoittaa, että se toimii normaalisti tietokoneessasi ilman ongelmia. Jos sinulla on ongelmia yhteensopivuustilassa käynnissä olevan ohjelman kanssa, tämä on yleensä ensimmäinen korjaus, jota kokeillaan.
Asenna Microsoft-paketti uudelleen
Microsoft Suite on kattava joukko tuottavuustyökaluja, jotka sisältävät Wordin, Excelin, PowerPointin ja paljon muuta. Jos sinulla on ongelmia nykyisen Microsoft Suite -asennuksen kanssa Windows 10:ssä, voit yrittää asentaa sen uudelleen. Näin:
- Poista ensin Microsoft Suite tietokoneeltasi. Voit tehdä tämän siirtymällä kohtaan Ohjauspaneeli > Ohjelmat ja ominaisuudet, valitsemalla Microsoft Office asennettujen ohjelmien luettelosta ja napsauttamalla Poista asennus.
- Lataa seuraavaksi Microsoft Suiten uusin versio viralliselta verkkosivustolta. Varmista, että valitset oikean version Windows-käyttöjärjestelmällesi.
- Kun lataus on valmis, suorita asennusohjelma ja suorita asennus loppuun seuraamalla ohjeita. Kun Microsoft Suite on asennettu, sinun pitäisi pystyä käyttämään sitä ilman ongelmia.
Sammuta MS Word tehtävähallinnan avulla
Windows 10 tarjoaa useita tapoja lopettaa Microsoft Word -prosessi, mukaan lukien Task Managerin käyttö. Tässä on vaiheittainen opas sen tekemiseen:
- Avaa Tehtävienhallinta napsauttamalla hiiren kakkospainikkeella tehtäväpalkkia ja valitsemalla ponnahdusvalikosta "Task Manager".
- Valitse "Prosessit" -välilehti Task Manager -ikkunan yläosassa.
- Etsi "Microsoft Word" -prosessi prosessien luettelosta ja napsauta sitä valitaksesi sen.
- Napsauta Task Manager -ikkunan alaosassa olevaa "Lopeta prosessi" -painiketta.
- Vahvista, että haluat lopettaa prosessin napsauttamalla "Lopeta prosessi" -painiketta vahvistusvalintaikkunassa.
Seuraamalla näitä ohjeita voit lopettaa Microsoft Word -prosessin nopeasti ja helposti Task Managerin avulla Windows 10:ssä.
Asiantuntijavinkki: Tämä korjaustyökalu tarkistaa arkistot ja korvaa vioittuneet tai puuttuvat tiedostot, jos mikään näistä tavoista ei ole toiminut. Se toimii hyvin useimmissa tapauksissa, joissa ongelma johtuu järjestelmän korruptiosta. Tämä työkalu myös optimoi järjestelmäsi suorituskyvyn maksimoimiseksi. Sen voi ladata Napsauttamalla tätä
Usein kysytyt kysymykset
Mikä aiheuttaa OLE-virheitä?
OLE-virhe avattaessa Word- ja Excel-asiakirjoja, jotka sisältävät upotettuja objekteja. OLE-virhe saattaa ilmetä avattaessa Word- ja Excel-asiakirjoja, jotka sisältävät upotettuja objekteja. Virhe voi olla seuraava: Microsoft Excel (tai Word) odottaa toisen sovelluksen suorittavan OLE-toiminnon.
Mikä on OLE-toiminto Microsoft Wordissa?
OLE (Object Linking & Embedding) -toiminto on mekanismi, joka auttaa eri Office-sovelluksia (Word, Excel, Powerpoint, Sharepoint) olemaan vuorovaikutuksessa muiden sovellusten kanssa suorittamaan toimintoja.
Mitä OLE-toiminnan odottaminen tarkoittaa?
Tämän viestin ilmestymiseen on kolme yleistä syytä. Microsoft Word odottaa toisen sovelluksen suorittavan OLE-toiminnon: Sovellukseen on lisätty liian monta lisäosaa, joista yksi tai useampi on vioittunut. Microsoft Word yrittää avata toisessa sovelluksessa luotua tiedostoa tai hakea tietoja aktiivisesta sovelluksesta.


