Oletko koskaan ladannut suurta tiedostoa Chromeen ja sitten yhtäkkiä ja ilman varoitusta, että Internet-yhteys on katkaistu tai tietokoneesi kaatuu ja joudut käynnistämään uudestaan? Lataus voi myös keskeytyä, kun irrotat virtajohdon vahingossa tai sähkökatkos omalla alueellasi.
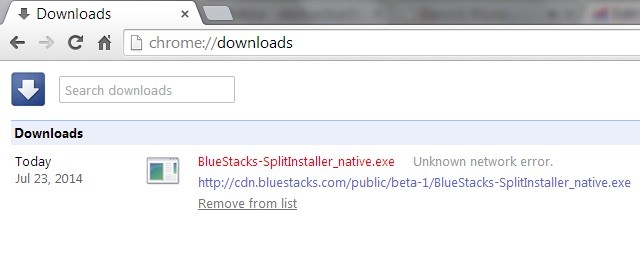
Kun käynnistät tietokoneen vihdoinkin uudelleen, huomaat, että lataus on kadonnut ja sinun on käynnistettävä uudelleen.
Jos tämä tapahtuu useita kertoja, yksi lataus voi kestää ikuisesti. Jos sinulla on rajoitettu kaistanleveyssuunnitelma tai jos operaattori rajoittaa tietojasi kohtuullisen käytön rajan ylittämisen jälkeen, keskeytetyn lataamisen seuraukset voivat olla kalliita.
Valitettavasti toisin kuin Firefox ja Internet Explorer, jotka yksinkertaisesti jatkavat keskeytetty lataus, tämä on yksi alue, jolla Chrome epäonnistuu surkeasti. Jos olet ehdoton Chrome-käyttäjä, seuraavan kiertotavan avulla voit välttää suuren latauksen käynnistämistä uudelleen.
Jatka epäonnistuneen Chromen lataamista Wgetin avulla
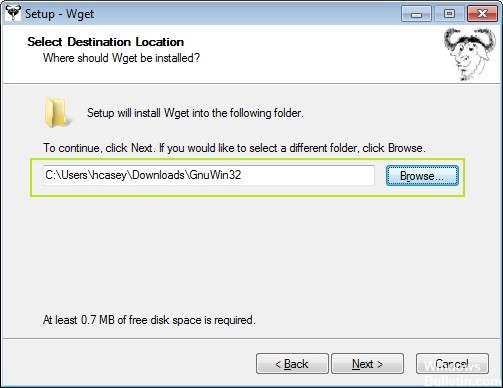
Näin voit ottaa osittain ladatun tiedoston ja tehdä siitä täydellisen:
Älä sulje Chromea, koska se poistaa haluamasi tiedoston osittaisen latauksen.
Huhtikuun 2024 päivitys:
Voit nyt estää tietokoneongelmat käyttämällä tätä työkalua, kuten suojataksesi tiedostojen katoamiselta ja haittaohjelmilta. Lisäksi se on loistava tapa optimoida tietokoneesi maksimaaliseen suorituskykyyn. Ohjelma korjaa yleiset virheet, joita saattaa ilmetä Windows -järjestelmissä, helposti - et tarvitse tuntikausia vianmääritystä, kun sinulla on täydellinen ratkaisu käden ulottuvilla:
- Vaihe 1: Lataa PC-korjaus- ja optimointityökalu (Windows 10, 8, 7, XP, Vista - Microsoft Gold Certified).
- Vaihe 2: Valitse “Aloita hakuLöytää Windows-rekisterin ongelmat, jotka saattavat aiheuttaa PC-ongelmia.
- Vaihe 3: Valitse “Korjaa kaikki”Korjata kaikki ongelmat.
1. Lataa Wget, sovellus, joka on suunniteltu samaan operaatioon: tiedostojen lataaminen verkkopalvelimilta.
2. Muuta asennettujen tiedostojen määränpäätä asennettaessa Wget-tiedostoa. Sen ei pitäisi siirtyä Ohjelmatiedostot-kansioon, koska tiedostot on siirrettävä sinne.
3. etsi osittain ladattu tiedosto ja kopioi se

4. Liitä se / Bin-kansioon, joka on asennetun Wget-kansion sisällä.
5. Poista ”.crdownload” osittain ladatun tiedoston lopusta
6. Napsauta Kyllä.
7. pidä Shift-näppäintä painettuna ja napsauta valkoista ruutua ikkunassa, joka sisältää kopioidun osittaisen latauksen. Napsauta “Avaa tilausikkuna täällä”.
8. siirry kromilatauksiin: napsauta selaimessasi hiiren kakkospainikkeella latausta ja valitse Kopioi linkin osoite.
9. Kirjoita avautuvaan komentoikkunaan ”wget -c” ja liitä sitten Chromesta kopioitu URL-osoite.
10. Napsauta “Enter” ja lataus alkaa.
Kun tiedostonsiirto näyttää 100% komentoikkunassa, tiedoston lataus on valmis.
Jatka epäonnistunutta Chrome-latausta Firefoxilla
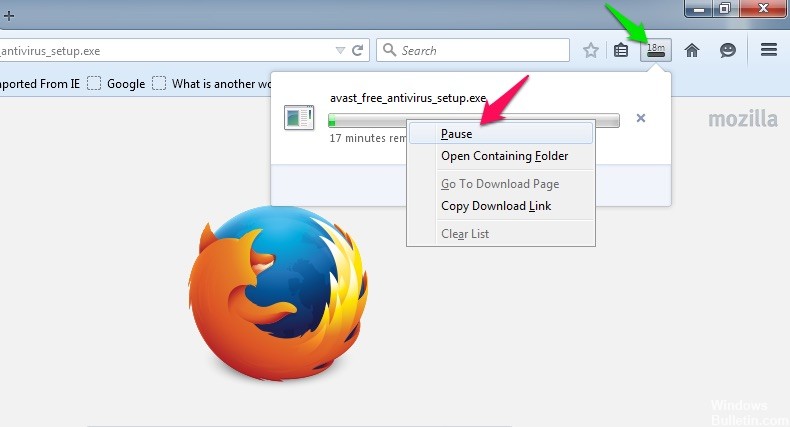
Jos lataus epäonnistuu Chromessa, tiedostoa ei poisteta. Se jättää vain tiedostot, jotka on ladattu Chromen latausmuodossa. Itse Chrome ei voi jatkaa tätä tiedostoa, koska sen lataushallinta ei tue sitä. Toisaalta Firefox pystyy hallitsemaan sitä hyvin, mikäli nimi ja laajennus ovat oikein.
Jos käynnistät ja keskeytät latauksen Firefoxissa, selain luo oman lataustiedoston Chromena. Ero on siinä, että Chrome-tiedosto on paljon suurempi, koska se on ladannut enemmän ennen kuin lataus epäonnistui. Asia, jonka olet tehnyt, on nimetä epäonnistunut Chromen lataus tiedostomuotoon ja muotoon, jonka Firefox on jo tunnistanut ja käynnistänyt latauksen. Kun lataus jatkuu, Firefox poistuu sinne, missä Chrome lopetti, mikä säästää paljon aikaa ja kaistanleveyttä.
- Avaa Chrome uudelleen, kopioi lataus-URL ja liitä se sitten Firefoxiin.
- Kun lataus alkaa Firefoxissa, keskeytä se ja siirry kansioon, johon lataat Firefox-tiedoston.
- Kopioi tiedostonimi (ilman .part-tunnistetta) ja poista tiedosto.
- Selaa kansioon, johon latait Chrome .crdownload-tiedoston, ja nimeä alkuperäinen .crdownload-tiedosto uudelleen vastaamaan .part-tiedostoa (mukaan lukien .part-laajennus). Jatka sitten lataamista Firefoxissa. Näet latauksen siinä kohdassa, missä se pysähtyi Chromessa.
Normaalisti sinun tulee joko ladata tiedosto uudelleen alusta alkaen (mikä on ärsyttävää suurille tiedostoille), tai hallita kaikkia latauksiasi lataushallinnan avulla. Tämä menetelmä tarjoaa sinulle aikaa säästävän vaihtoehdon.

CCNA, Web-kehittäjä, PC-vianmääritys
Olen tietokoneen harrastaja ja harrastava IT-ammattilainen. Minulla on vuosien kokemus tietokoneen ohjelmoinnista, laitteiden vianmäärityksestä ja korjaamisesta. Olen erikoistunut Web-kehitys- ja tietokannan suunnitteluun. Minulla on myös CCNA-sertifiointi verkon suunnitteluun ja vianmääritykseen.

