Päivitetty huhtikuu 2024: Älä enää saa virheilmoituksia ja hidasta järjestelmääsi optimointityökalumme avulla. Hanki se nyt osoitteessa linkki
- Lataa ja asenna korjaustyökalu täältä.
- Anna sen skannata tietokoneesi.
- Työkalu tulee silloin Korjaa tietokoneesi.
Windows 10: ssä on erittäin tärkeää tietää, miten ohjelmia suoritetaan järjestelmänvalvojana. Oletusarvon mukaan Windows 10 -sovellukset ja pelit toimivat ilman järjestelmänvalvojan oikeuksia estääksesi luvattomat muutokset järjestelmään. Jotkin ohjelmat voivat kuitenkin edellyttää järjestelmänvalvojan oikeuksia toimiakseen oikein tai suorittamaan tiettyjä komentoja. Windows 10 antaa sinulle mahdollisuuden suorittaa ohjelmia järjestelmänvalvojana poistamatta mitään käytöstä.
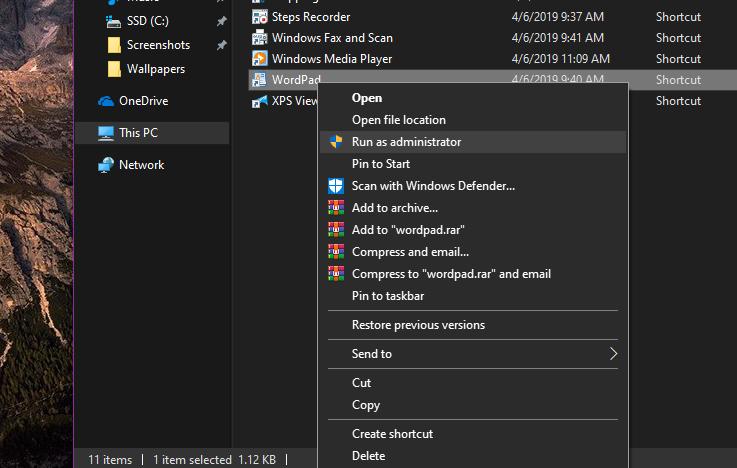
Windows käyttää ohjelmia oletusarvoisesti käyttäjätilassa. Jos haluat suorittaa ohjelmia ylläpitotilassa, sinun on määritettävä tämä nimenomaisesti Windows 10: ssä. Ohjelmien suorittaminen Windows 10: ssä on helppoa järjestelmänvalvojana. Tässä artikkelissa käsitellään joitain tapoja suorittaa ohjelmia hallintatilassa Windows 10: ssä. Voit käyttää sinulle parhaiten sopivaa menetelmää.
Täältä löydät kaikki menetelmät Suorita järjestelmänvalvojana -toiminnon käyttämiseen missä tahansa Windows 10 -työpöytäsovelluksessa:
Pikanäppäin sovelluksen suorittamiseksi järjestelmänvalvojan tilassa
Voit myös suorittaa ohjelman suoraan Käynnistä-valikosta Järjestelmänvalvoja-tilassa. Etsi vain ohjelma Käynnistä-valikosta, paina Ctrl + Vaihto näppäimistöllä ja napsauta ohjelmaa. Tämä avaa ohjelman järjestelmänvalvojana. Sinun on kuitenkin aina painettava Ctrl + Vaihto, kun avaat ohjelmia hallintatilassa.
Huhtikuun 2024 päivitys:
Voit nyt estää tietokoneongelmat käyttämällä tätä työkalua, kuten suojataksesi tiedostojen katoamiselta ja haittaohjelmilta. Lisäksi se on loistava tapa optimoida tietokoneesi maksimaaliseen suorituskykyyn. Ohjelma korjaa yleiset virheet, joita saattaa ilmetä Windows -järjestelmissä, helposti - et tarvitse tuntikausia vianmääritystä, kun sinulla on täydellinen ratkaisu käden ulottuvilla:
- Vaihe 1: Lataa PC-korjaus- ja optimointityökalu (Windows 10, 8, 7, XP, Vista - Microsoft Gold Certified).
- Vaihe 2: Valitse “Aloita hakuLöytää Windows-rekisterin ongelmat, jotka saattavat aiheuttaa PC-ongelmia.
- Vaihe 3: Valitse “Korjaa kaikki”Korjata kaikki ongelmat.
Tämä on kätevää, jos olet tekninen tuki perheellesi tai ystävillesi ja työskentelet heidän koneillaan. Tai jos tarvitset vain satunnaisia järjestelmänvalvojan oikeuksia, tämä on hieno pikakuvake, jonka sinun pitäisi tietää, koska se auttaa suojaamaan järjestelmääsi.
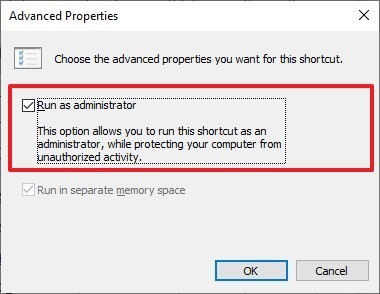
Sovelluksen suorittaminen Windows 10: ssä aina järjestelmänvalvojan tilassa
Näillä vaiheilla voit määrittää tietyn sovelluksen aja aina järjestelmänvalvojana:
- Avaa käynnistys.
- Etsi korkeudessa sovellus, jonka haluat suorittaa.
- Napsauta hiiren kakkospainikkeella korkeinta tulosta ja valitse "Avaa tiedoston sijainti".
- Napsauta hiiren kakkospainikkeella sovelluksen pikakuvaketta ja valitse Ominaisuudet.
- Napsauta Pikakuvake-välilehteä.
- Napsauta Lisäasetukset-painiketta.
- Valitse Suorita järjestelmänvalvojana -vaihtoehto.
- Klikkaa OK-painiketta.
- Napsauta "Käytä" -painiketta.
- Klikkaa OK-painiketta.
Kun olet suorittanut vaiheet, sovellus toimii korkeilla oikeuksilla aina, kun käynnistät sen. Tietysti, jos käytät oletusasetuksia Käyttäjätilien hallintaan (suositus), sinun on silti hyväksyttävä UAC-valintaikkuna, jotta voit jatkaa sovelluksen käyttöä.
Yhteenveto
Jotkin sovellukset eivät välttämättä toimi, jos niillä ei ole järjestelmänvalvojan oikeuksia, joten käyttäjät, joilla on normaali tili, eivät välttämättä pysty käyttämään niitä. Sen sijaan, että jokaisesta järjestelmän käyttäjästä tehdään järjestelmänvalvoja, se on paljon yksinkertaisempi tapa antaa heidän käyttää sovelluksia, joilla on järjestelmänvalvojan oikeudet.
https://superuser.com/questions/1002262/run-applications-as-administrator-by-default-in-windows-10
Asiantuntijavinkki: Tämä korjaustyökalu tarkistaa arkistot ja korvaa vioittuneet tai puuttuvat tiedostot, jos mikään näistä tavoista ei ole toiminut. Se toimii hyvin useimmissa tapauksissa, joissa ongelma johtuu järjestelmän korruptiosta. Tämä työkalu myös optimoi järjestelmäsi suorituskyvyn maksimoimiseksi. Sen voi ladata Napsauttamalla tätä

CCNA, Web-kehittäjä, PC-vianmääritys
Olen tietokoneen harrastaja ja harrastava IT-ammattilainen. Minulla on vuosien kokemus tietokoneen ohjelmoinnista, laitteiden vianmäärityksestä ja korjaamisesta. Olen erikoistunut Web-kehitys- ja tietokannan suunnitteluun. Minulla on myös CCNA-sertifiointi verkon suunnitteluun ja vianmääritykseen.

